Win11 KB5021255离线更新补丁 官方版
Win11 KB5021255离线更新补丁是微软今早刚发布的最新补丁,用户可以升级补丁至内部版本22621 963,此次更新不仅为用户解决了可能影响任务管理器的问题,而且针对DPAPI解密进行了一定的改进,接下来本站为大家提供补丁下载。


时间:2021-12-22 15:39:12
发布者:zhuangzhi
来源:当客下载站
很多用户的电脑选择是惠普,在使用过程中感觉电脑用得非常不顺手,于是想要进行重装,那要怎么将惠普电脑进行重装呢,下面教给大家操作的方法,大家按照下方的操作方法进行操作即可将惠普电脑进行重装。
重装准备:
①、把u盘制作成启动盘,这里我们是使用u启动U盘启动盘制作工具
②、win7系统下载,并存入u盘中(看系统文件名尾缀,iso就放入iso文件夹)
重装过程:
1、把制作好的u盘启动盘插在电脑usb接口上(建议插在usb2.0端口),然后重启电脑,在开机时不断按F9快捷键进入快速引导窗口,选择u盘启动(USB HDD/USB/u盘名),按回车键确认选择执行,如下图所示:
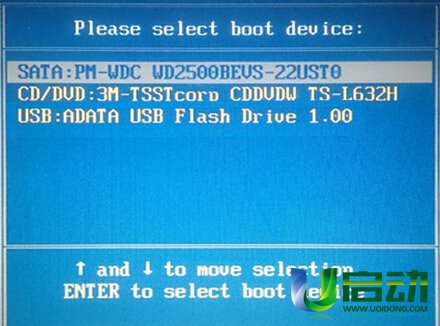
惠普系统重装图文教程图1
2、接着进入u启动主菜单界面,选择【02】运行u启动win8pe防蓝屏版,按回车键执行,如下图所示:

惠普系统重装图文教程图2
3、进入到u启动win8pe系统后,u启动pe装机工具会自动打开并加载。选择c盘,点击“确定”按钮执行,如下图所示:
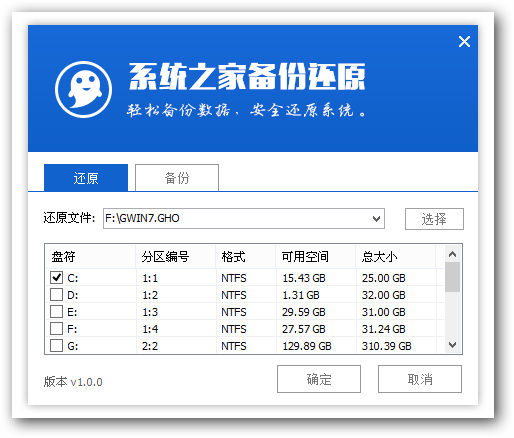
惠普系统重装图文教程图3
4、然后耐心等待安装程序释放完毕并重启电脑即可,如下图所示:

惠普系统重装图文教程图4
5、电脑重启后自动完成后续程序安装,并设置相关账户参数。至此,惠普笔记本重装系统就完成了。

惠普系统重装图文教程图5
上述就是惠普系统重装图文教程了,不知道大家学会了没有呢,当然小编在最后还要提醒大家一句话,在惠普重装系统之前,一定要记得备份系统里的重要文件或者数据,因为重装系统的时候会格式化系统盘哦,文件丢失了有你哭的。