Win11 KB5021255离线更新补丁 官方版
Win11 KB5021255离线更新补丁是微软今早刚发布的最新补丁,用户可以升级补丁至内部版本22621 963,此次更新不仅为用户解决了可能影响任务管理器的问题,而且针对DPAPI解密进行了一定的改进,接下来本站为大家提供补丁下载。


时间:2022-01-25 16:00:32
发布者:nana
来源:当客下载站
如何使用u盘安装Win7系统?相信有很多用户都是不太清楚具体的操作方法的,针对这一情况,今天小编精心整理了详细的u盘安装Win7系统的详细操作步骤分享给大家,有需要的朋友们一起跟着小编来学习吧,希望以下教程对你有所帮助哦。
准备工作:
1、一个4G及以上的U盘。
2、口袋PE迷你U盘启动制作工具
3、Win7 GHO镜像文件
重装系统教程步骤:
1、将下载好的口袋PE迷你U盘启动制作工具解压并安装,就可以U盘怎么重装系统Windows7,双击运行电脑桌面上“口袋U盘专业版WinPE启动制作工具”快捷方式,开始制作过程。选择要制作的U盘盘符,点击一键制作按钮。如图一

u盘安装Win7系统图文教程图一
2、点击一键制作启动U盘后电脑会弹出一个提示框,提示制作启动U盘会删除U盘上的所以数据,点击“是”即可。如图二
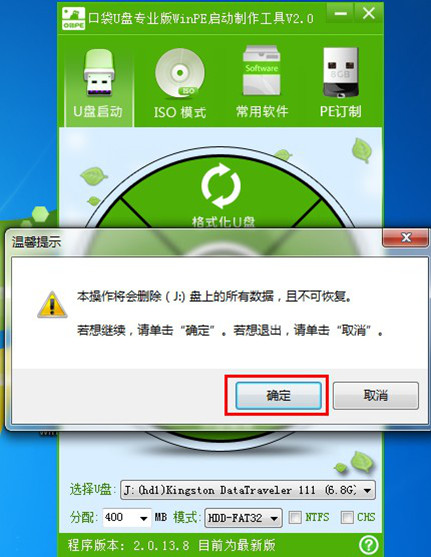
u盘安装Win7系统图文教程图二
3、将下载好的GHO镜像文件拷贝到U盘根目录下的GHO文件夹中。如图三
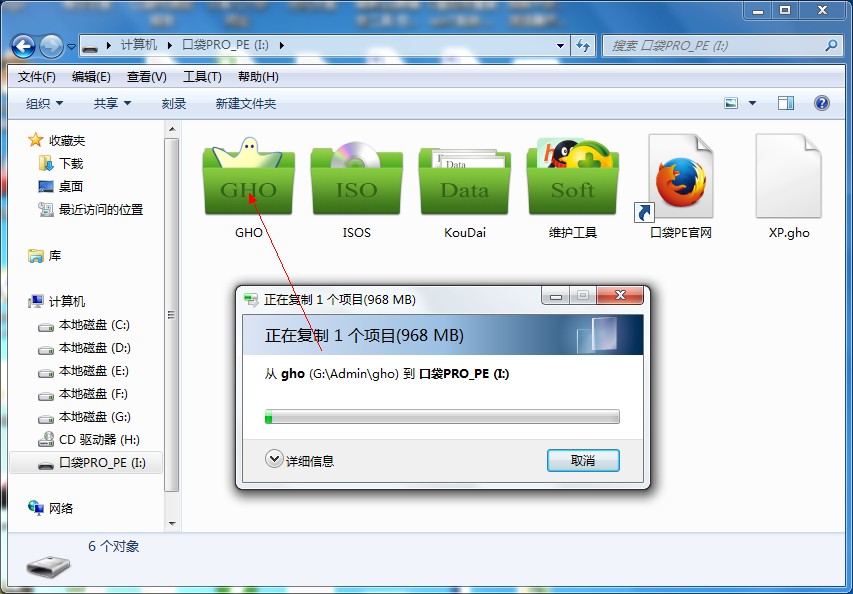
u盘安装Win7系统图文教程图三
4、重新启动电脑,将U盘设置为开机第一启动项,不同电脑有不同的设置热键,下面是市场上主流的电脑启动热键,可以进行参考使用。将U盘设置为第一启动项后后点击F10保存。如图四、图五
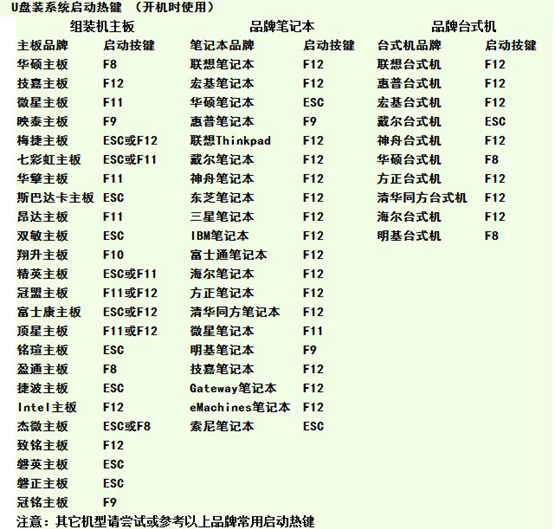
u盘安装Win7系统图文教程图四
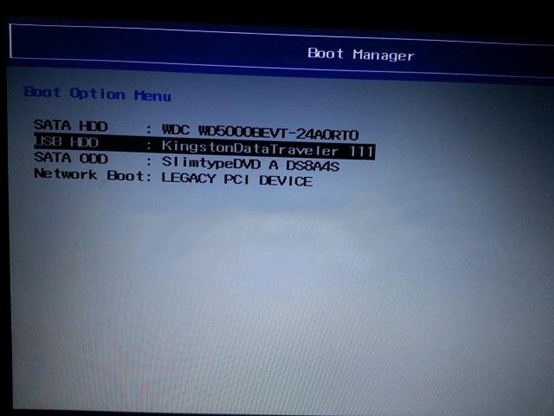
u盘安装Win7系统图文教程图五
5、开机进入口袋U盘PE界面,选择启动口袋U盘 win2003PE,进入Win PE 2003开始U盘装Win7系统。如图六
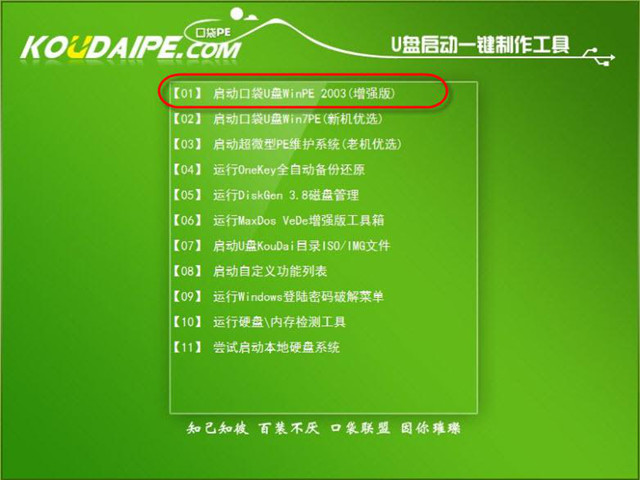
u盘安装Win7系统图文教程图六
6、进入Win PE 2003系统桌面后选择桌面上的“口袋PE一键Ghost”工具并双击打开。选择Win7系统镜像和安装路径点击确定。如图七
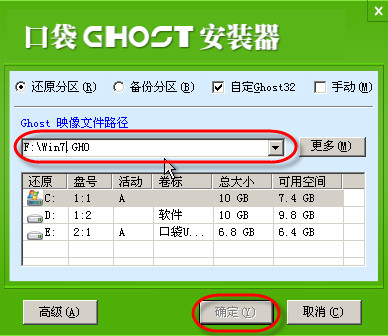
u盘安装Win7系统图文教程图七
7、这时Ghost自动写入镜像文件。稍等片刻,点击确定重启即可。如图八

u盘安装Win7系统图文教程图八
8、Ghost写入完成后,电脑将自动重启进入U盘重装Win7系统过程,这个过程根据电脑配置不同,windows7系统重装大致在20-40分钟之内完成,请耐心等待。如图九

u盘安装Win7系统图文教程图九
上述就是u盘安装Win7系统图文教程了,大家是否都已经学会了这个方法呢?当然小编在最后还要提醒大家一句话,在重装电脑系统之前,一定要记得备份系统里的重要文件或者数据,因为重装系统的时候会格式化系统盘哦,文件丢失了有你哭的。