Win11 KB5021255离线更新补丁 官方版
Win11 KB5021255离线更新补丁是微软今早刚发布的最新补丁,用户可以升级补丁至内部版本22621 963,此次更新不仅为用户解决了可能影响任务管理器的问题,而且针对DPAPI解密进行了一定的改进,接下来本站为大家提供补丁下载。


时间:2021-12-07 14:28:43
发布者:zhuangzhi
来源:当客下载站
很多用户在办公中都会利用到U盘这个工具,可以帮助我们转移文件和备份保存文件资料,但其实U盘也可以作为重装OS系统的重要工具,今天就给大家介绍一下如何他通过U盘重装OS系统,希望对大家有所帮助。
电脑系统安装教程:
首先先从网站上下载新版系统的dmg镜像文件,然后把U盘接到电脑上,准备就绪,前提是系统里面的东西做好备份,因为安装完之后,现在系统里面的资料将全部没有了。

下面先来制作启动安装U盘:执行顶部菜单“前往”|“实用工具”|“磁盘工具”,打开磁盘工具,可以看到左侧列表里面列出了所有接好的磁盘盘符.
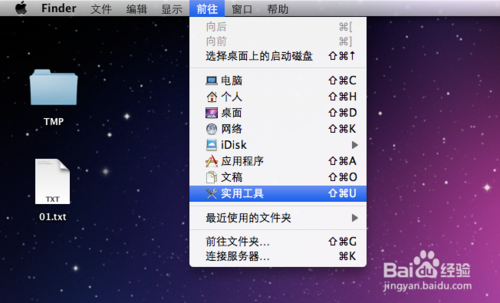


左侧列表中选住要制作启动系统盘的U盘盘符,右侧标签栏选“分区”,“宗卷方案”选“一个分区”,如果盘子的容量够大可以分多个,但是要确保制作系统盘的这个区容量大于4.5G,“格式”选“mac os扩展(日志式)”,下边的“选项”按钮点来,在“选取一种磁盘的分区方案”下面的三个选项选择“GUI分区表”,这样可以确保系统盘更加稳定。 选好参数之后点击“应用”,即可将U盘格式化成需要的格式。



回到桌面,点击下载好的dmg系统镜像文件,加载打开之后里面有个“安装os x moutain lion”的文件,右键,“显示包内容”,在打开的包内容文件夹目录中找到:contents/SHAREDSUPPORT/INSTALLESD.DMG,双击,加载这个镜像文件,这个就是我们要安装的系统文件。



回到“磁盘工具”界面,在左侧列表中点击U盘的盘符,右侧选项栏打到“恢复”项,然后从左侧把安装文件的镜像图表拖动到右侧的“源磁盘”位置,把左侧的U盘图标拖到右侧的“目的磁盘”位置,确保这二个盘的图标显示在相应的位置上,然后点“恢复”即可将镜像的系统文件拷贝到U盘,此过程大概三到五分钟,拷贝完后打开U盘文件夹可以看到刚才系统的镜像文件中的内容已经拷到U盘里面了,这样启动U盘就制作好了。



料全齐,下面开始安装:
点击左上角苹果图点,选重新启动,此时按住键盘上的OPTION键不放,等到启动界面中出现盘符选项的时候,用方向键选择刚制作好的U盘;经过几秒的运算,出现OS X实用工具界面,点击最下方的“磁盘工具”,打开磁盘工具,这时候我们要把老的系统格式化,这样装完的系统是全新的,会更干净流畅一点。




跟刚才制作启动U盘的道理一样,只是要格式化的对象不一样,选择左侧的硬盘系统盘符Macintosh HD图标,右侧选项卡打到“分区”,设置好分区格式如图,点击“应用”。
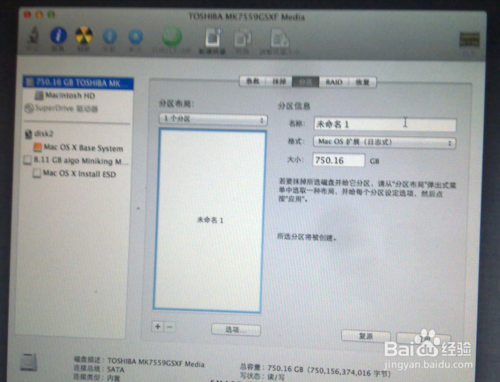


关闭磁盘工具,回到os x 实用工具界面, 这下点击“重新安装os x" ,即开始安装


接下来,点击“同意”协议,选择安装的盘符到硬盘的盘符,接着,显示准备开始安装,大约二分钟之后,自动重启,




重启之后,便开始正式安装,大约需要二十分钟的过程,装完后提示“安装完成”,然后重启,开始新系统的设置。

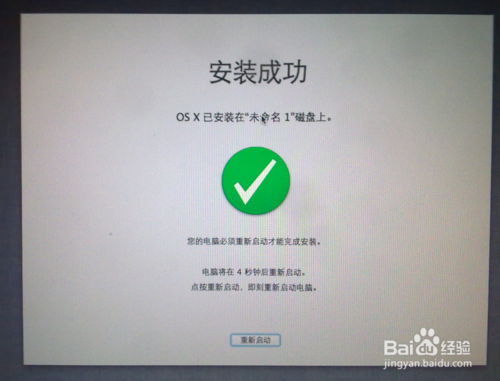
重启之后,进入欢迎界面,逐步设置“地区”、“无线网”、“定位”以及“时区”等信息;
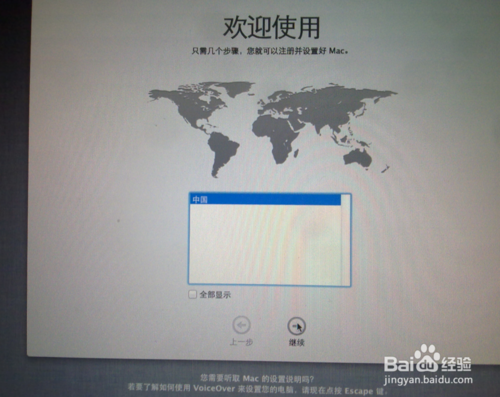

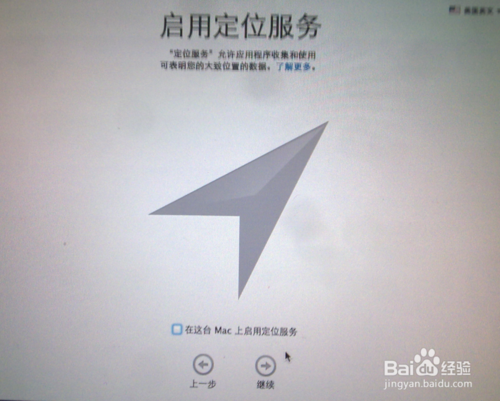
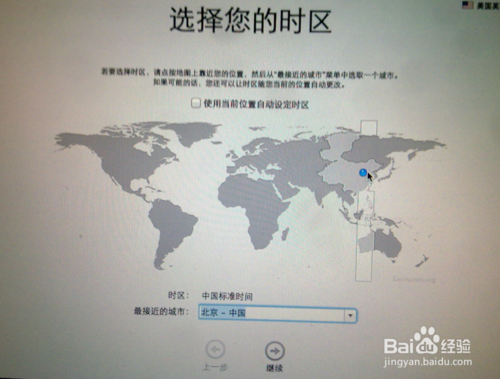

完成一系列的设置,终于进入漂亮的系统桌面,桌面上除了dock什么内容也没有,我们从“偏好设置”中,把“硬盘”调出来,还可以根据个人喜好进行一系列的用户设置,新系统安装完成了,尽情享受吧!
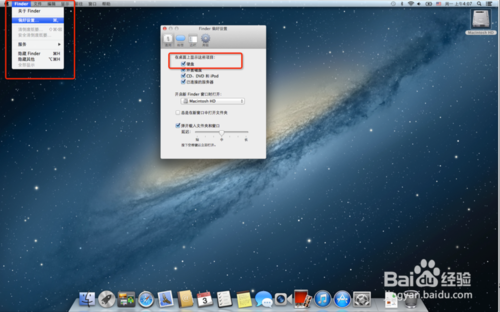

综上所述,这就是小编给你们带来的u盘重装OS系统方法了,上面的操作过程虽然比较繁杂,但是这是u盘重装苹果系统最好的办法了,越详细的教程,对你们u盘安装系统帮助更大,所以你们赶快收藏起来这篇文章,以后对你们帮助是非常大的!