系统之家装机大师 V1.5.5.1336 官方版
系统之家装机大师是专为小白用户打造的装机工具,操作简单,适合32位和64位的电脑安装使用,支持备份或还原文件,也能通过系统之家装机大师,制作U盘启动盘,智能检测当前配置信息,选择最佳的安装方式,无广告,请大家放心使用。


时间:2021-11-15 16:11:47
发布者:majing
来源:当客下载站
新买的电脑通常是没有安装系统的,如果要装系统就要用到U盘,那么新电脑怎样重装系统Win7呢?针对这一问题,本篇带来了新电脑重装Win7系统的具体教程,操作简单易上手,新手小白也能轻松安装,分享给大家,感兴趣的继续看下去吧。
具体的方法如下:
1、准备一个8g以上的u盘。下载并打开装机吧软件,点击制作系统,选择我们想要的win7系统开始制作。
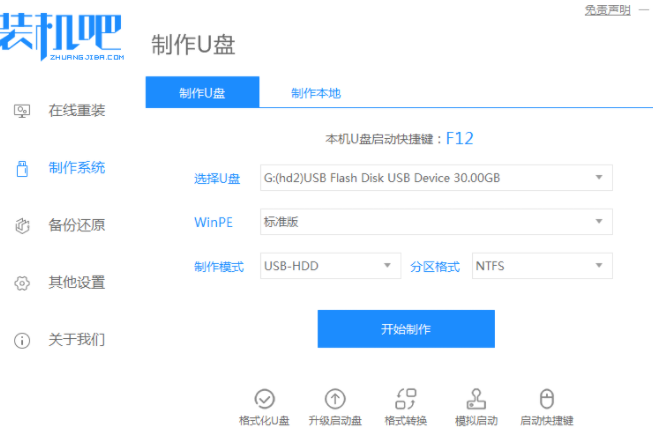
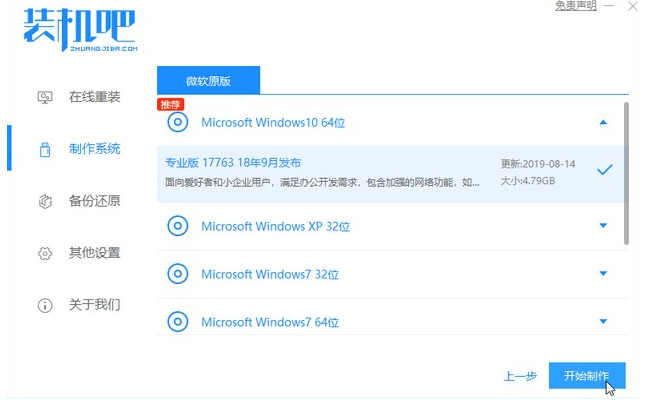
2、等待制作完成,查看热键,拔出u盘。
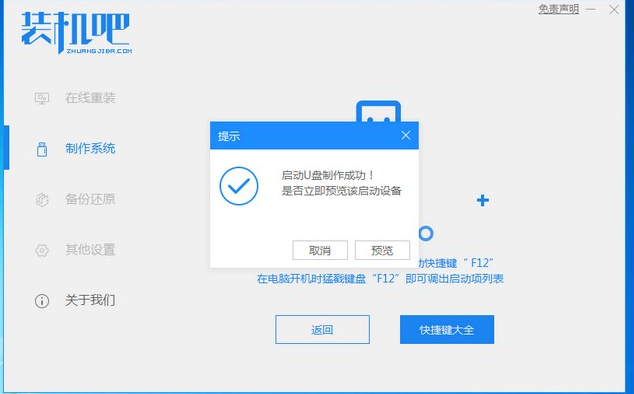
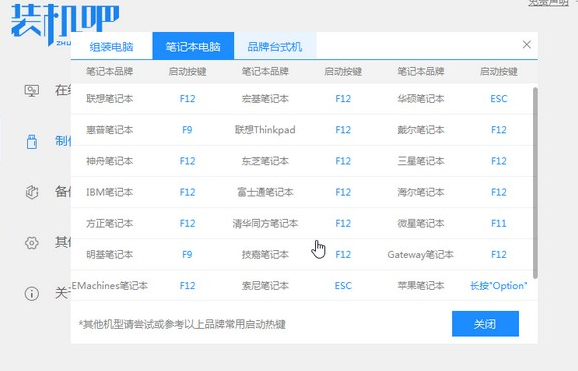
3、把u盘插入我们需要重装系统的电脑,开机不断按热键进入界面选择u盘启动,选择进入pe系统。
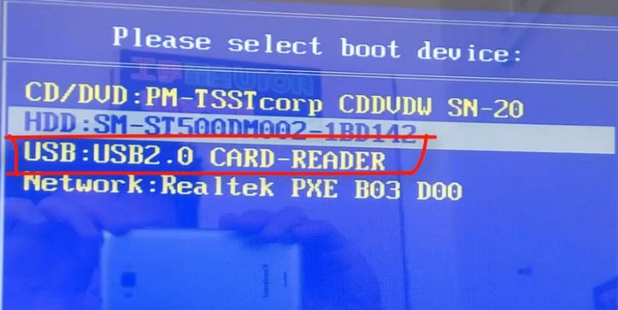
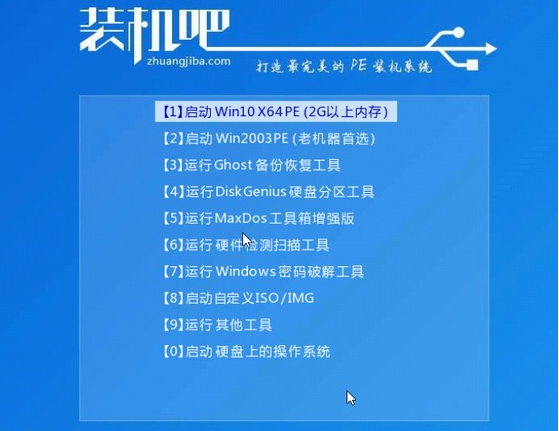
4、在pe系统中选择我们想要安装的系统版本,点击安装即可。

5、等待安装完成点击立即重启!(重启之前请拔出u盘)
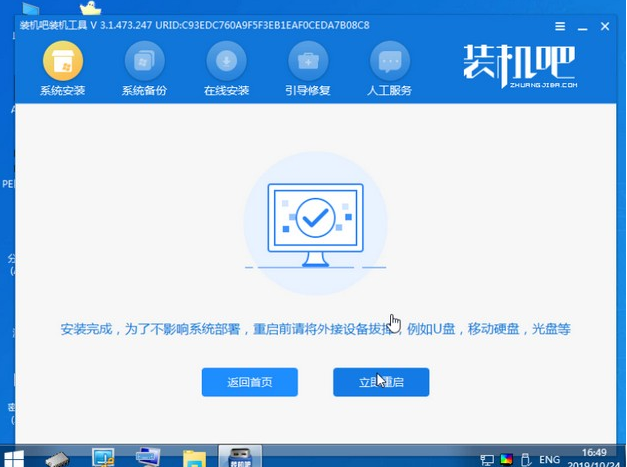
6、等待重启后进入系统桌面我们就能正常使用啦!

以上就是小编带来的新电脑如何重装系统win7的全部内容啦!