系统之家装机大师 V1.5.5.1336 官方版
系统之家装机大师是专为小白用户打造的装机工具,操作简单,适合32位和64位的电脑安装使用,支持备份或还原文件,也能通过系统之家装机大师,制作U盘启动盘,智能检测当前配置信息,选择最佳的安装方式,无广告,请大家放心使用。


时间:2021-11-15 16:42:27
发布者:majing
来源:当客下载站
Win11玩游戏怎么设置独立显卡运行?最近有用户反映这个问题,在里面玩游戏的时候想要设置成独立显卡运行,但是不知道怎么操作,针对这一问题,本篇带来了Win11设置独立显卡高性能模式的教程,分享给大家,感兴趣的继续看下去吧。
Win11设置独立显卡高性能模式教程:
1、点击桌面下方第一个图标进入开始菜单,再点【设置】,打开win11设置界面。
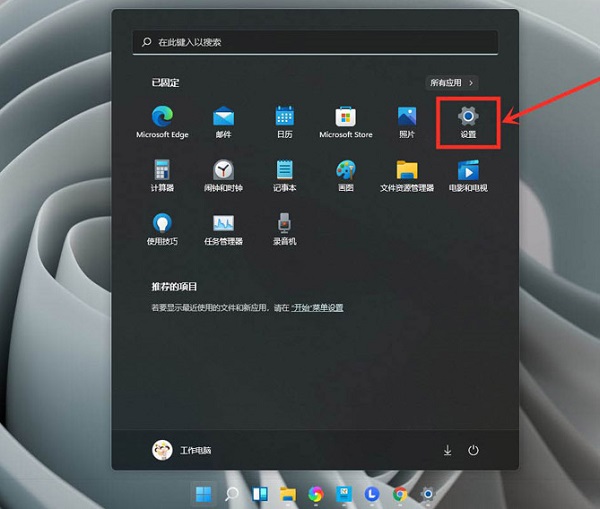
2、进入游戏界面,点击【游戏模式】。
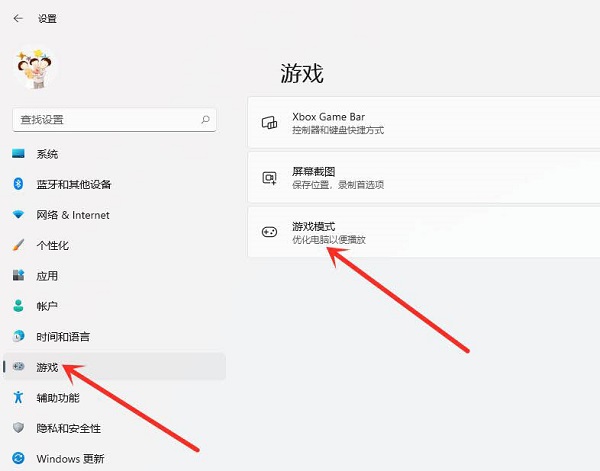
3、点击【图形】。
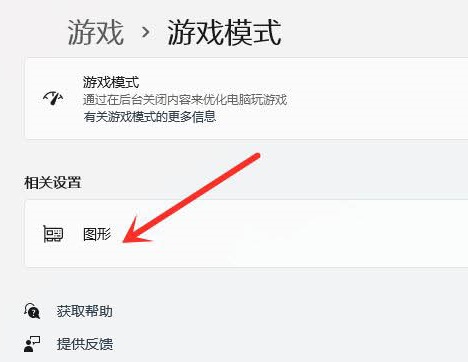
4、点击【浏览】。

5、添加要设置的游戏。
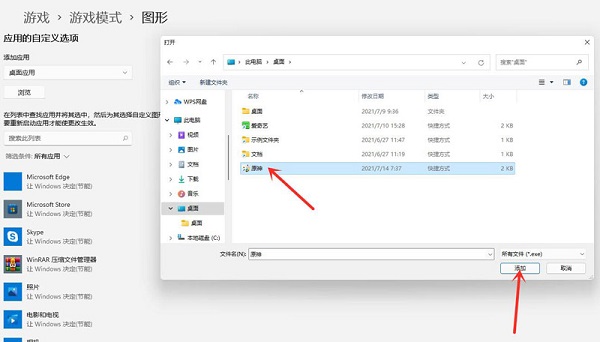
6、点击“游戏”下面的“选项”。
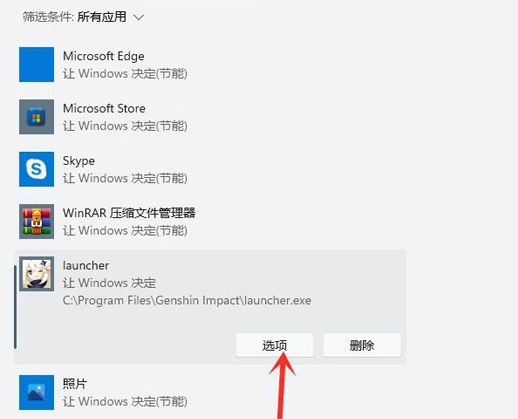
7、勾选【高性能(独立显卡)】,点击【保存】即可。
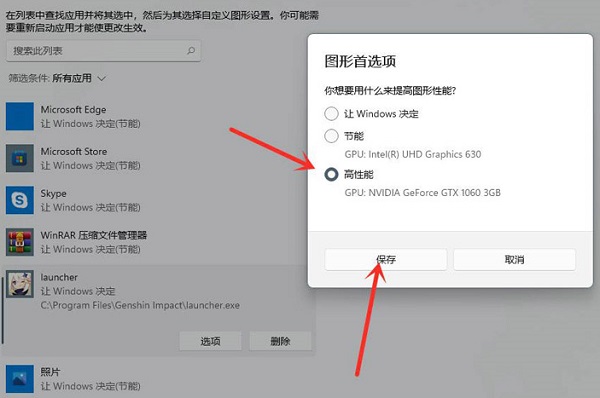
8、设置完成。
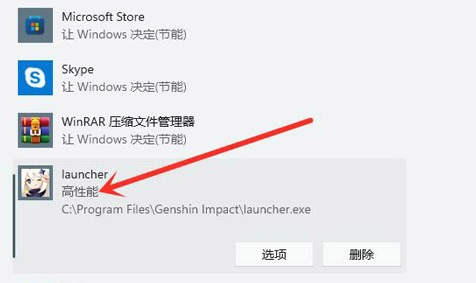
以上就是win11玩游戏设置独立显卡运行的教程,高性能模式就是让独立显卡发挥全部的性能来运行游戏,这样就不会卡了,希望能够帮到大家。