系统之家装机大师 V1.5.5.1336 官方版
系统之家装机大师是专为小白用户打造的装机工具,操作简单,适合32位和64位的电脑安装使用,支持备份或还原文件,也能通过系统之家装机大师,制作U盘启动盘,智能检测当前配置信息,选择最佳的安装方式,无广告,请大家放心使用。


时间:2021-11-16 13:55:16
发布者:majing
来源:当客下载站
最近有用户反映在使用Win10系统时遇到了系统盘C盘可用空间不足的情况,不知道该怎么解决,针对这一问题,本篇带来了Win10分区C盘调整容量的教程,操作简单易上手,用户就可以自己调整大小,分享给大家,感兴趣的继续看下去吧。
Win10分区C盘调整容量教程:
1、鼠标右击桌面左下角的开始按钮,然后选择“磁盘管理”。

2、右键单击选择要压缩的磁盘(本例选择C盘),选择“压缩卷”在输入压缩空间量(MB)里填写要压缩出的空间量,就是从C盘分出的空间量,如果要压缩出100G,就填写100*1024=102400,然后点击"压缩"按钮。

3、压缩后会发现多出一块未分区磁盘(黑色分区);右键弹出快捷菜单选“新建分区”打开新建简单卷向导,一路下一步,在简单卷大小里填写要新建磁盘的大小,下一步。
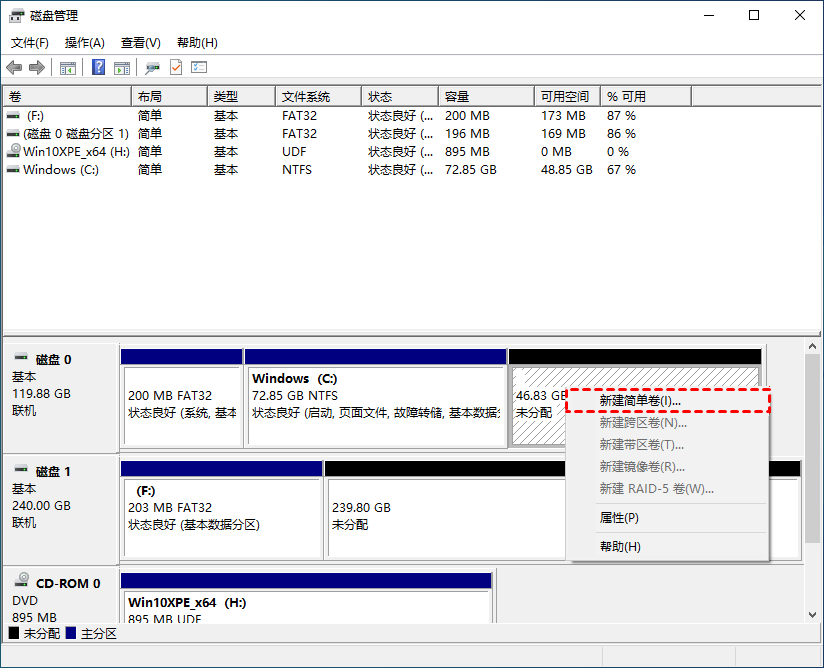
4、选择驱动器 磁盘号,“下一步”。

5、选择文件系统格式,勾选“执行快速格式化”选项框,“下一步”。

6、点击“完成”按钮。
以上就是Win10分区C盘调整容量教程,是不是一学就会。合理的磁盘分区能够减轻C盘的压力,提升电脑的运行速度。