Win11 KB5021255离线更新补丁 官方版
Win11 KB5021255离线更新补丁是微软今早刚发布的最新补丁,用户可以升级补丁至内部版本22621 963,此次更新不仅为用户解决了可能影响任务管理器的问题,而且针对DPAPI解密进行了一定的改进,接下来本站为大家提供补丁下载。


时间:2021-11-17 16:18:01
发布者:majing
来源:当客下载站
最近有小伙伴反映在使用Win10系统时,电脑总是会自动安装软件,这些软件都是用不到的,占用内存,但是又不知道该怎么阻止,针对这一问题,本篇带来了Win10禁止自动安装软件的设置方法,分享给大家,感兴趣的继续看下去吧。
Win10禁止软件自动安装的方法:
1、右键点击系统桌面左下角的【开始】,在开始菜单中点击【设置】,进入Windows 设置窗口(进入Windows 设置窗口方法很多)。
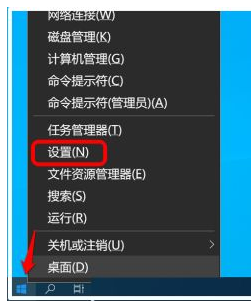
2、在打开的Windows 设置窗口中,我们点击:应用。

3、在应用设置窗口中,我们点击窗口左侧的【应用和功能】。

4、在应用和功能对应的右侧窗口中,我们找到 选择获取应用的位置,框中有一个 任何来源,点击后面的下拉按钮。

5、在展开菜单中有:
任何来源
任何来源,但如果Microsoft Store中有类似的应用,请告诉我
任何来源,但在安装不是 Microsoft Store提供的应用之前向我发出警告
仅Microsoft Store (推荐)
6、如果需要阻止其他软件自动下载和安装,我们绝不能选择:任何来源,我们可以选择:【任何来源,但在安装不是 Microsoft Store提供的应用之前向我发出警告】。

7、如果选择【仅Microsoft Store (推荐)】,也可以阻止其他软件自动下载和安装,但不能安装 Microsoft Store 外的软件。

以上就是win10怎么禁止乱下软件的教程,经过这样的设置,电脑就不会悄悄自动安装软件了,安装前一定会先询问用户,希望能帮助到大家。