Win11 KB5021255离线更新补丁 官方版
Win11 KB5021255离线更新补丁是微软今早刚发布的最新补丁,用户可以升级补丁至内部版本22621 963,此次更新不仅为用户解决了可能影响任务管理器的问题,而且针对DPAPI解密进行了一定的改进,接下来本站为大家提供补丁下载。


时间:2021-11-20 11:07:46
发布者:majing
来源:当客下载站
移动硬盘是以硬盘为存储介质,可以在计算机之间交换大容量数据,最近有收到用户反映使用Win7系统时不知道怎么给硬盘分区,针对这一问题,本篇带来了给Win7系统硬盘分区的具体操作,分享给大家,感兴趣的小伙伴继续看下去吧。
简单的Win7硬盘分区教程
右键点击“我的电脑”,然后选择“管理”。

弹出的窗口中,选择“磁盘管理”。

在窗口的右下边可以看到磁盘,选择要分区的磁盘,右键点击。(就是把过多的空间给分离出来)
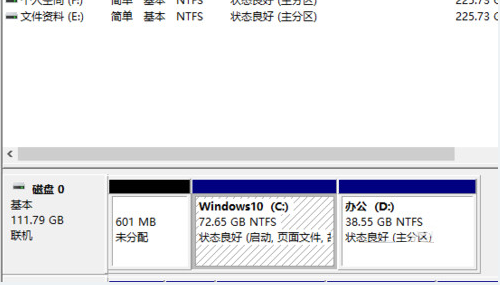
然后选择“压缩卷”。
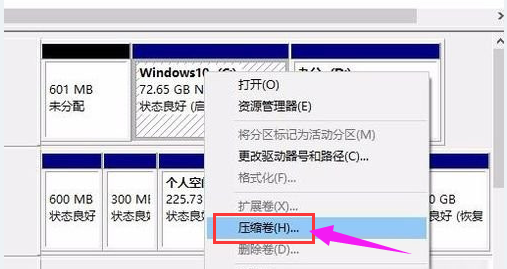
系统会计算出可以压缩空间,输入你需要压缩空间,然后点击:压缩。

压缩完成后,会看到一个未分配的分区,右键点击,选择“新建简单卷”。

点击“下一步”。

再点击“下一步”。

为新建的简单卷选择磁盘的格式,一般选择“NTFS”就好了。
点击“下一步”。

点击完成。

可以在我的电脑看到新建的分区了。

以上就是win7硬盘分区的图文操作,是不是感觉挺简单的呢,电脑获得多个磁盘分区以后就用来放不同的东西,别什么都存到C盘,那样会影响电脑运行速度。