Win11 KB5021255离线更新补丁 官方版
Win11 KB5021255离线更新补丁是微软今早刚发布的最新补丁,用户可以升级补丁至内部版本22621 963,此次更新不仅为用户解决了可能影响任务管理器的问题,而且针对DPAPI解密进行了一定的改进,接下来本站为大家提供补丁下载。


时间:2021-11-26 11:05:05
发布者:majing
来源:当客下载站
VMware虚拟机怎么启用TPM?最近有部分用户反映无法在他们的虚拟机上更新并运行Windows 11最新版本了,遇到vmware虚拟机无法安装win11的情况,这是怎么一回事呢?针对这一问题,本篇带来了VMware虚拟机开启TPM的方法介绍,分享给大家。
VMware虚拟机开启TPM的方法介绍:
TPM 是引发用户争议的新Windows 11 硬件要求之一,特别是因为如果您的设备不支持它,您将无法升级。
如果您不熟悉,它是一种可以增强系统安全性的安全功能,但许多较旧的主板和 CPU 不支持它。
如果您的硬件支持安全启动,您只需访问 BIOS 并在“安全”部分启用几个选项即可启用此功能。
但是,如果您使用的是虚拟机呢?他们也支持它,在今天的指南中,我们将向您展示如何在 VMware 中启用 TPM。
TPM 是如何工作的?
TPM 作为一种基于硬件的安全功能,它可以防止恶意代码在您的系统启动之前执行。
借助此功能,您还将获得回火保护,从而确保您的加密数据始终受到保护。要开始使用它,您只需要从 BIOS 启用它,就是这样。
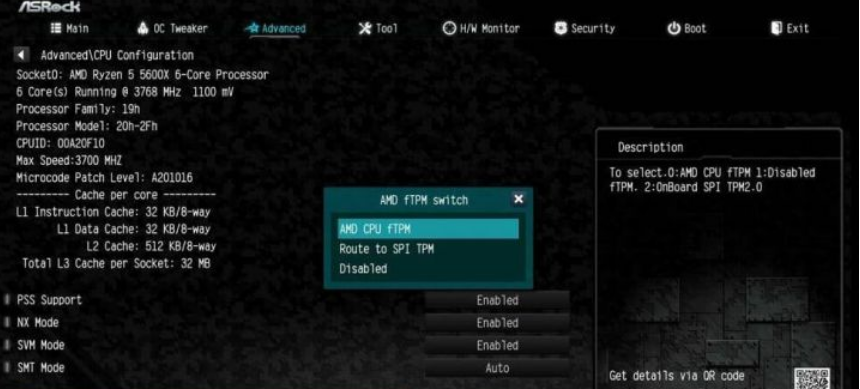
如果您想了解更多信息,我们建议您访问我们的TPM 和 Windows 11 指南以获取更深入的信息。
为什么 Windows 11 需要 TPM?
Microsoft 决心增强其新操作系统的安全性,这也是它实施此功能的主要原因。
某些类型的恶意软件会影响您的引导加载程序并阻止您的操作系统启动。由于这些类型的感染很难处理,因此通常最好确保在您的操作系统之前没有运行恶意软件。
TPM 还存储您的加密密钥、密码和证书并保护它们免受恶意用户的侵害,从而为用户提供额外的保护层。
如何在 VMware 中启用 TPM?
1、加密你的虚拟机
打开 VMware 并选择您的虚拟机。
选择编辑虚拟机设置。

转到“选项”选项卡,然后在左侧菜单中选择“访问控制”。
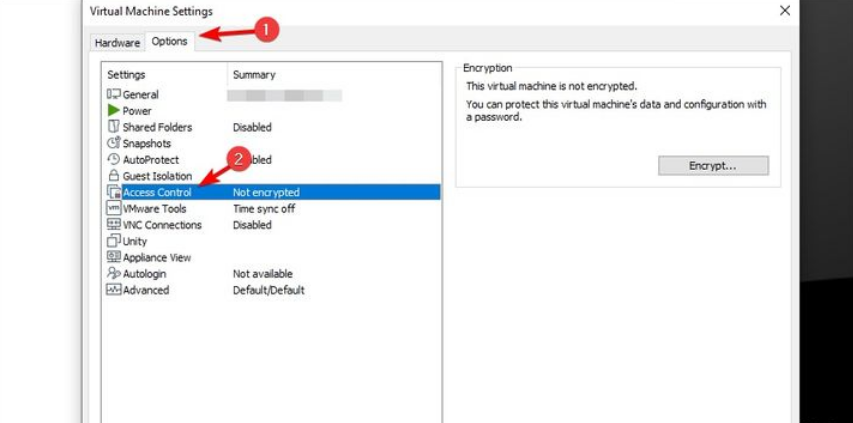
现在单击加密按钮。
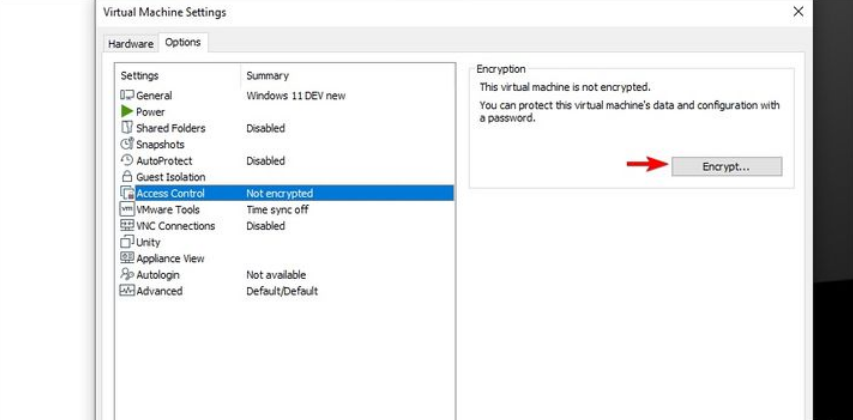
输入虚拟机的密码。
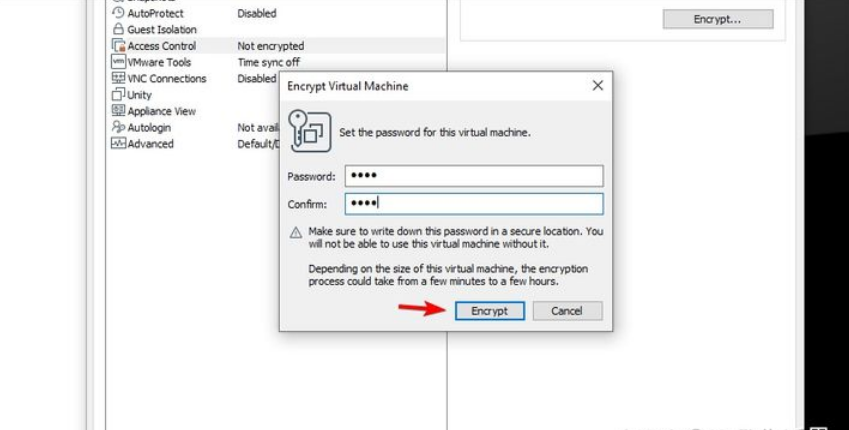
等待该过程完成。
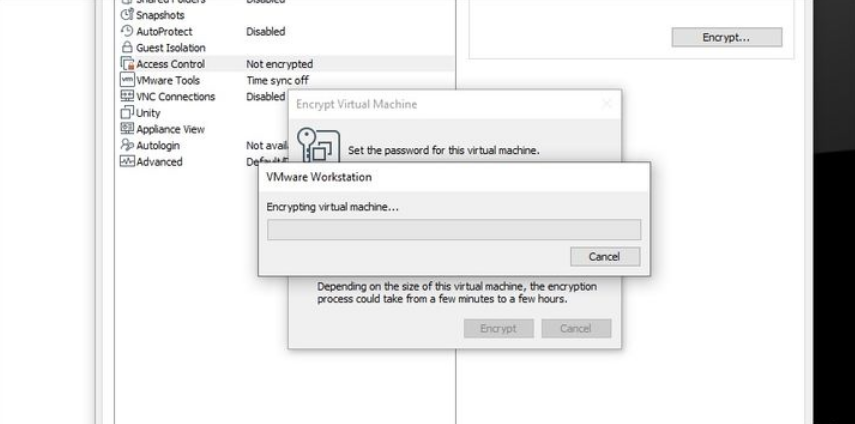
2、启用可信平台模块
打开点击Edit virtual machine settings。
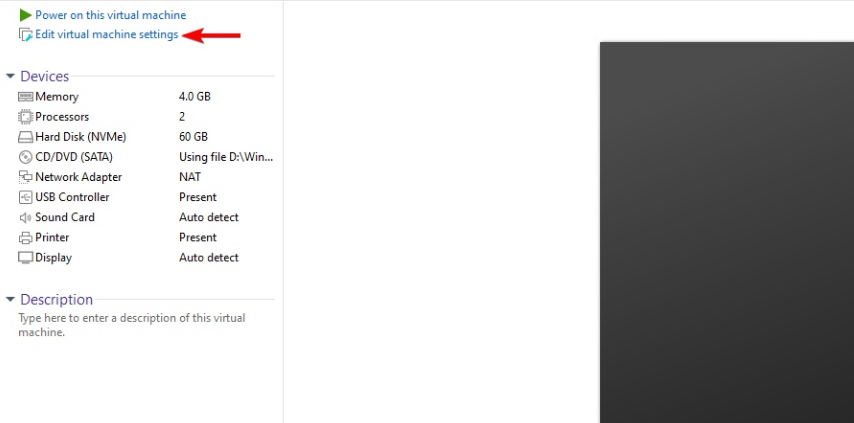
在硬件选项卡中单击添加。
选择Trusted Platform Module并单击Finish。
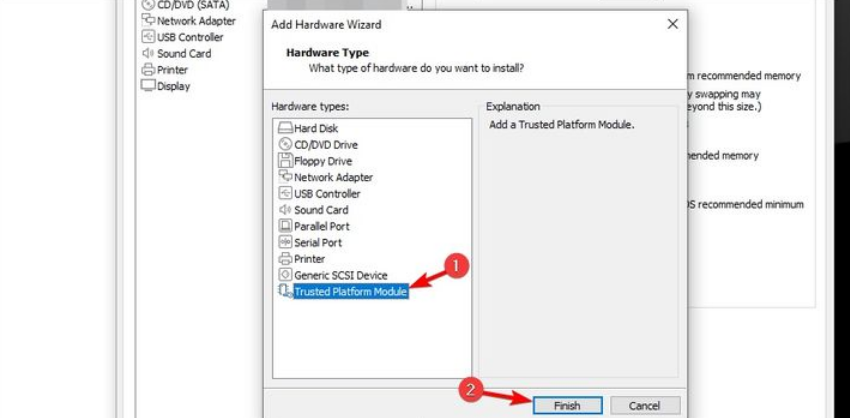
导航到“选项”选项卡,然后从左窗格中选择“高级”。
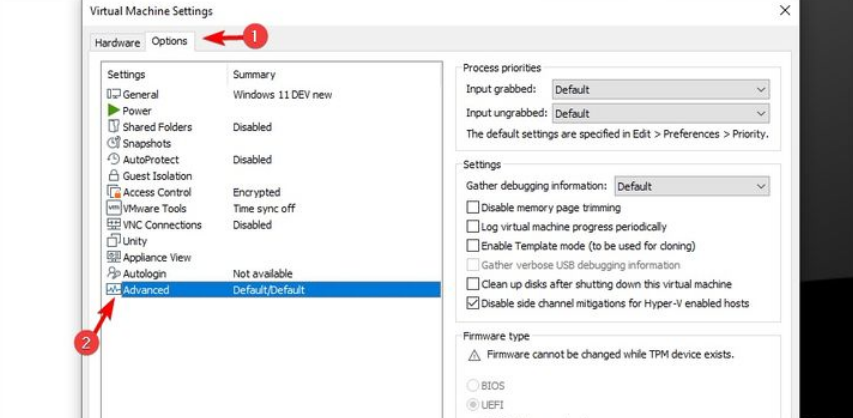
在固件类型部分,选中启用安全启动选项,然后单击应用和确定以保存更改。
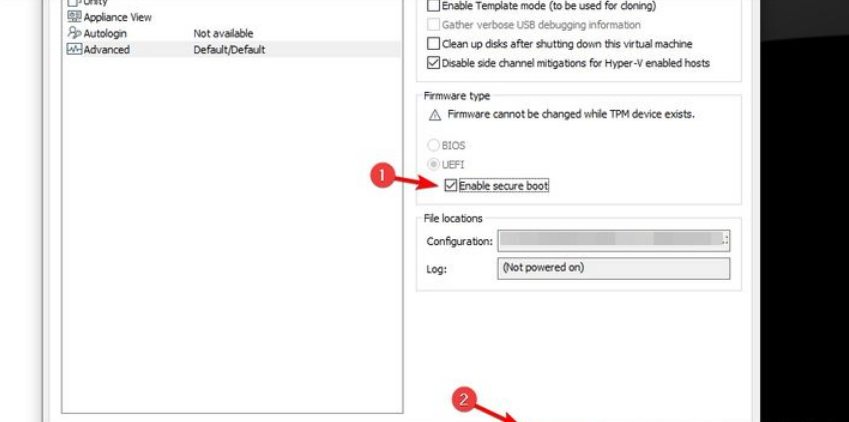
Windows 11 是否需要在 VMware 中启用 TPM?
目前,没有这样的要求,这意味着您可以在 VM 上运行 Windows 11而无需使用它。
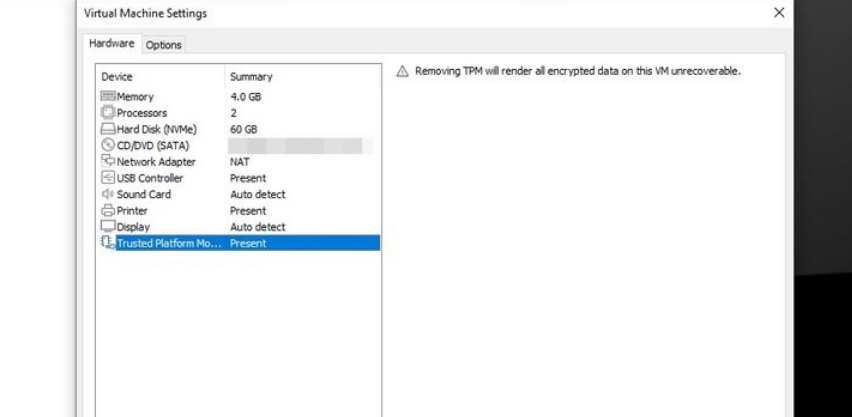
但是,如果您决定在虚拟环境之外安装它,您在尝试这样做时可能会遇到TPM 2.0 错误,就像许多其他用户一样。
幸运的是,有一种方法可以在没有 TPM 的情况下安装 Windows 11,但这可能会在未来修复。如果发生这种情况,您将需要获得支持此安全功能的硬件。
是否有必要在 VMware 上启用 TPM?
在安全性方面,如果您在本地计算机上使用虚拟机,则不需要 TPM。虚拟环境与 PC 的其余部分隔离,因此您不需要任何额外的保护。
如果您远程使用虚拟机,或者您只是想加密本地虚拟机并防止任何未经授权的访问,您可以启用此功能。
如您所见,在 VMware 中启用 TPM 很容易,为此,您只需要调整几个设置。虽然没有必要使用此功能,但它可以为您提供额外的安全层。
确保您的 PC 安全应该是您的首要任务,像这样的安全选项将确保您的引导加载程序不变,并且没有恶意软件从您的 PC 开始。