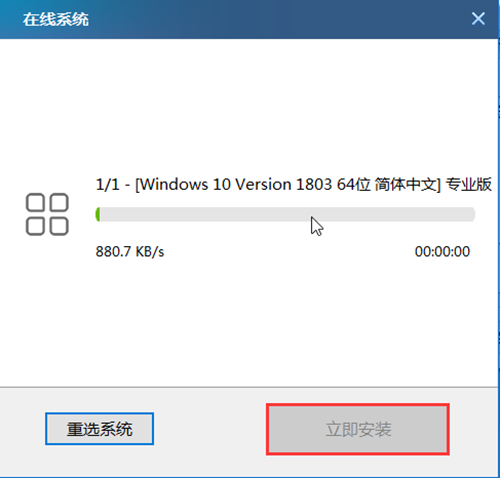Win11 KB5021255离线更新补丁 官方版
Win11 KB5021255离线更新补丁是微软今早刚发布的最新补丁,用户可以升级补丁至内部版本22621 963,此次更新不仅为用户解决了可能影响任务管理器的问题,而且针对DPAPI解密进行了一定的改进,接下来本站为大家提供补丁下载。


时间:2021-12-06 10:09:20
发布者:majing
来源:当客下载站
重装系统是很常见的现象,很多用户都会给电脑重装系统,最近有小米笔记本的用户留言反映不知道怎么重装系统,针对这一问题,本篇带来了小米电脑重装系统详细的步骤图,操作简单易上手,新手小白也能轻松搞定,有需要的用户继续看下去吧。
具体步骤:

一、重装win 10系统工具
1、 下载老毛桃U盘启动盘制作工具,并制作带有winpe系统的U盘。
2、 下载Windows 10的系统镜像,并且将其保存在U盘启动盘的根目录里。
二、重装win 10系统的注意事项
1、 重装系统时C盘会被格式化,故在重装win 10系统前请先手动将重要资料转移到其他硬盘中。
2、 下载的镜像文件不要放置在C盘,可放在U盘启动盘或电脑中除系统盘(一般是指C盘)以外的分区中。
三、重装win 10系统的方法步骤
1、 首先我们把制作好的U盘启动盘插入笔记本,开机的同时按下U盘启动快捷键F12,将U盘设置为开机首选。
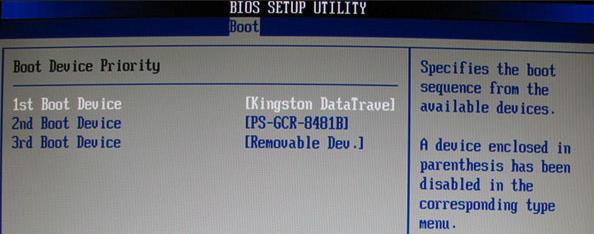
保存退出后进入老毛桃winpe界面,选择【1】回车进入下一步。
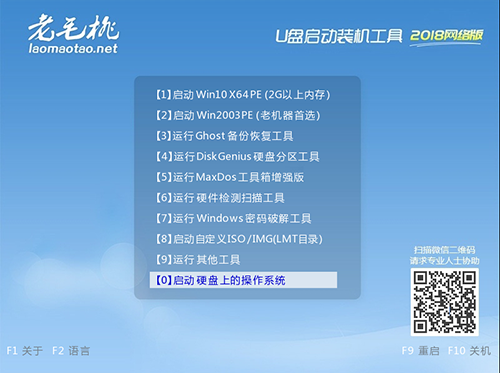
2、 打开老毛桃一键装机,选择镜像文件安装到C盘中,点击“执行”。
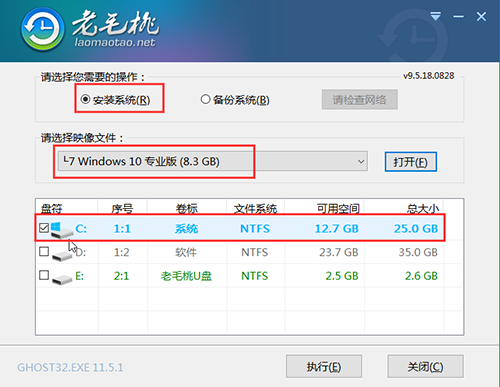
3、 此时会有个老毛桃一键还原窗口,在复选框内勾选后点击“是”。
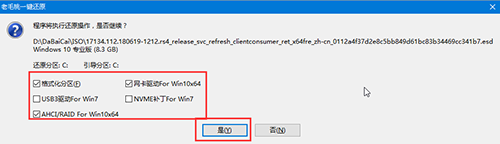
4、 程序写入待安装完毕后重启笔记本,记得要拔掉U盘,不然就会再次进入老毛桃winpe界面了。

5、 重启后就会进入重装系统的第二阶段,此时无需操作,静待安装完成即可,如果成功进入win 10操作系统的桌面,即表明成功重装了win 10系统。

另外,如果您没有准备好Windows 10的系统镜像,老毛桃还为您准备了系统在线下载,详细步骤请看下文内容:
6、 打开老毛桃一键装机后选择“系统下载”。
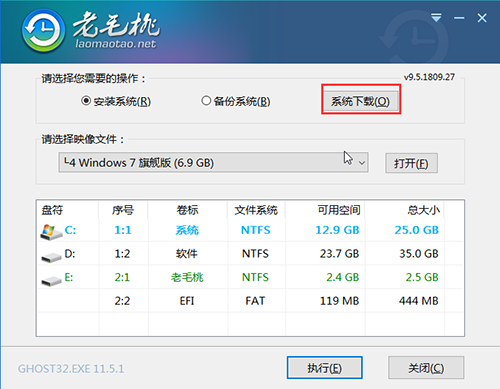
7、 在弹出的窗口中找到并选择win 10的系统,多个版本的系统任君选择,最后点击“下一步”。

8、 系统在线下载完成后点击“立即安装”,接下来的步骤和上述的就一样啦,此处就不重复了。