Win11 KB5021255离线更新补丁 官方版
Win11 KB5021255离线更新补丁是微软今早刚发布的最新补丁,用户可以升级补丁至内部版本22621 963,此次更新不仅为用户解决了可能影响任务管理器的问题,而且针对DPAPI解密进行了一定的改进,接下来本站为大家提供补丁下载。


时间:2021-11-15 15:50:11
发布者:nana
来源:当客下载站
有部分小伙伴们随着电脑的使用,C盘的内存愈发不足,因此想要通过系统盘的合并,来增加C盘的容量。今天小编将为大家分享Win10系统盘无损合并教程,感兴趣的小伙伴们可以一起跟着小编来学习哦,下面的两种方法任选一种。
Win10电脑D盘合并分区到C盘方法一:
使用Win10自带磁盘工具
1、右键开始菜单,选择【磁盘管理】,查看D盘是否是主分区,是则进行下一步;
2、转移D盘所有文件,右键点击D盘,选择【删除卷】;
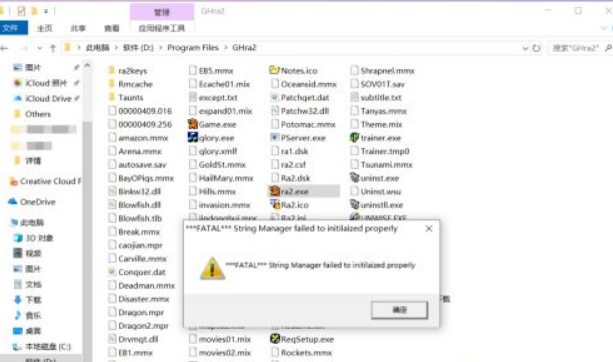
3、此时多出一个未分配的空间,右键点击C盘,选择【扩展卷】;
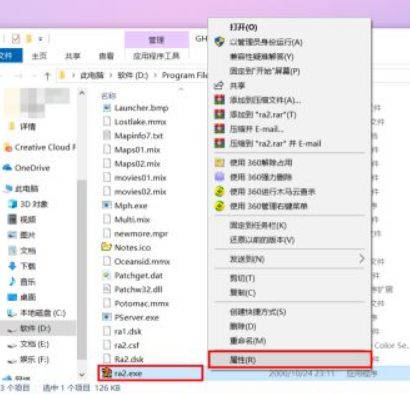
4、打开扩展卷向导,输入要合并的空间量,下一步;
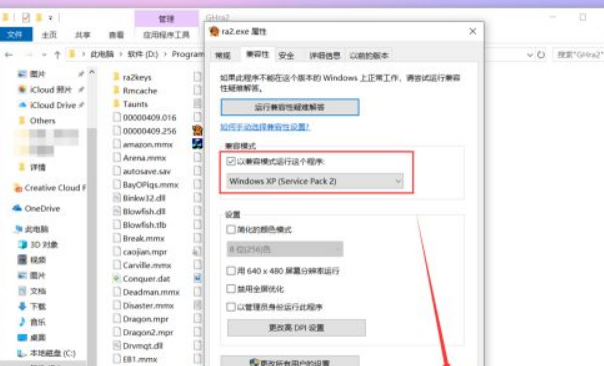
5、点击【完成】即可,返回磁盘管理,C盘容量已经变大了。
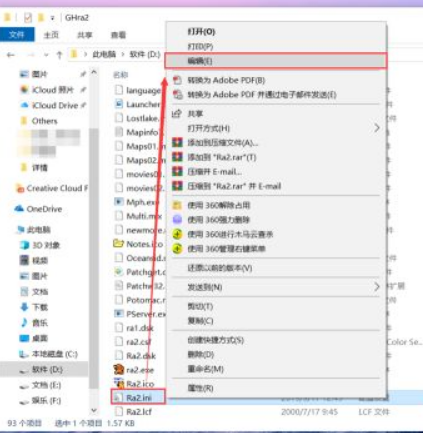
Win10电脑D盘合并分区到c盘方法二:
使用分区助手
1、下载并安装”分区助手专业版”,打开分区助手,在“向导”中,点击“扩展分区向导”;
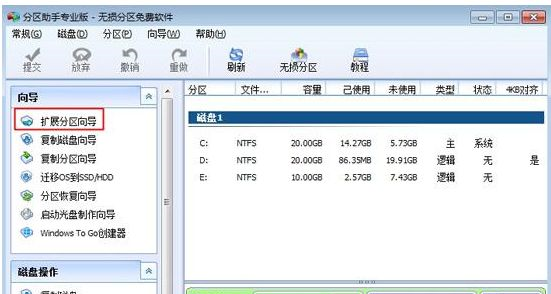
2、要扩大C盘大小,选择“扩展系统分区”,扩展其余盘符则点击“选择您想扩展的分区”,下一步;
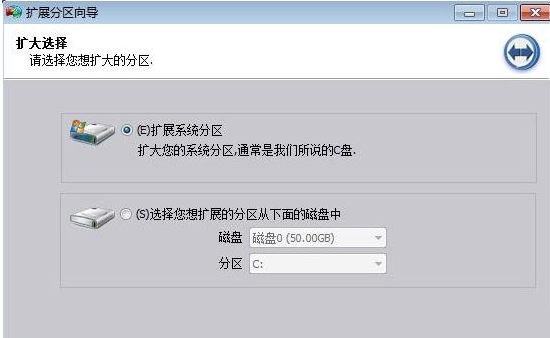
3、选择要分割的磁盘,如果要从D盘分出空间给C盘,则选择D盘,下一步;
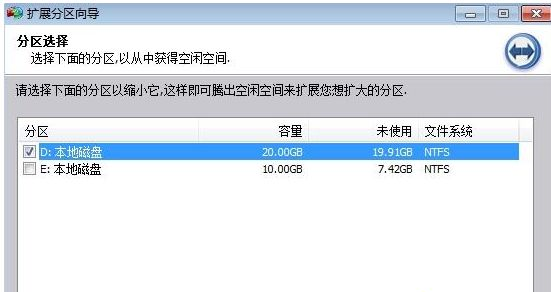
4、向右侧拖动滑块,增加C盘大小,同时可以在输入框输入C盘的大小;
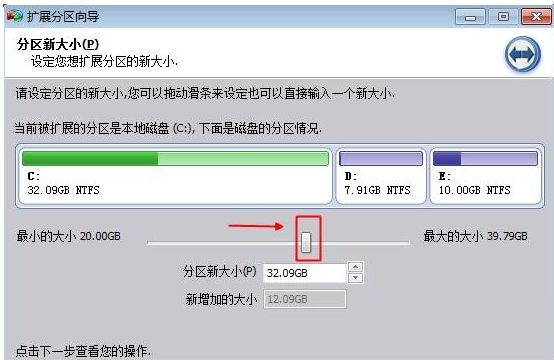
5、点击“执行”开始扩展分区,提示确认窗口,点击“是”;
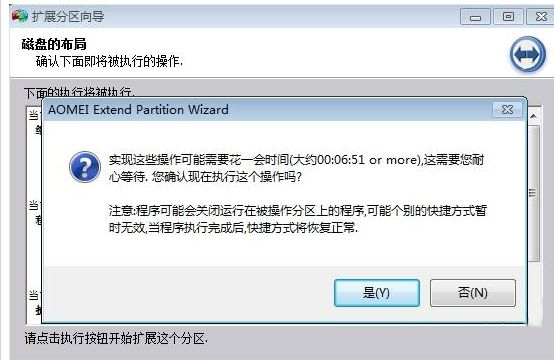
6、开始执行C盘扩容操作,操作结束后,点击结束;

7、返回主界面,C盘容量就增加了。

第一个方法就挺简单的,也不用下载其他软件,几步就搞定了,给你的C盘扩扩容吧,空间太小的话,运行起来会卡的,把没用的空间给合并过去,不会浪费。