系统之家装机大师 V1.5.5.1336 官方版
系统之家装机大师是专为小白用户打造的装机工具,操作简单,适合32位和64位的电脑安装使用,支持备份或还原文件,也能通过系统之家装机大师,制作U盘启动盘,智能检测当前配置信息,选择最佳的安装方式,无广告,请大家放心使用。


时间:2021-11-20 14:18:25
发布者:nana
来源:当客下载站
Win10如何备份系统盘?在我们平常电脑的使用中,我们可以对系统盘进行备份,其主要目的是防止系统故障时可以使用备份还原功能来进行恢复。那么Win10如何备份系统盘呢?下面就来看看小编是如何操作的吧,感兴趣的朋友们欢迎跟着小编一同学习哦。
Win10备份系统操作步骤:
1、点击开始菜单,找到“设置”进入;
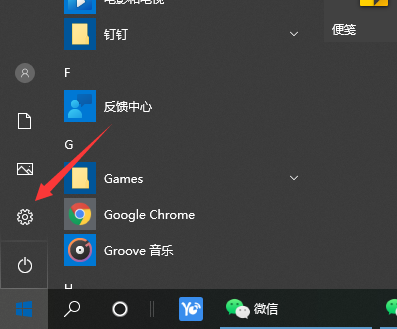
2、找到“更新和安全”项点击进入设置界面。
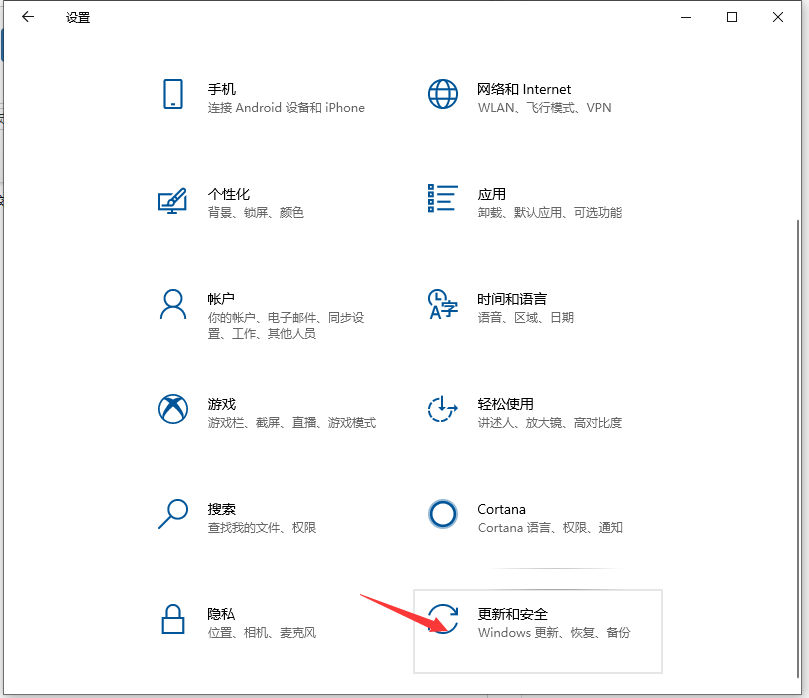
3、进入“更新和安全”界面后,切换到“备份”选项卡,点击“转到‘备份和还原(Windows7)”按钮。
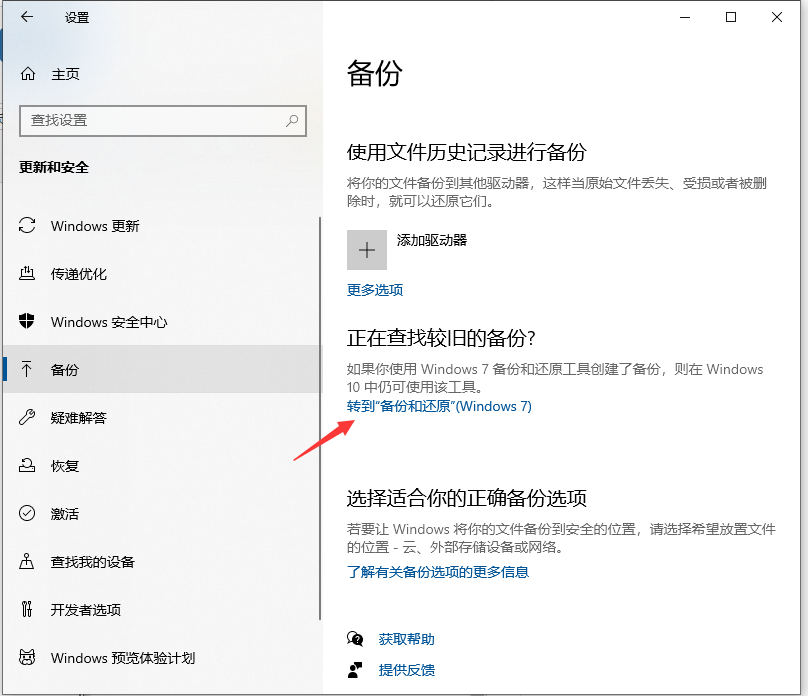
4、从打开的新窗口中,点击“备份”栏目中的“设置备份”按钮。
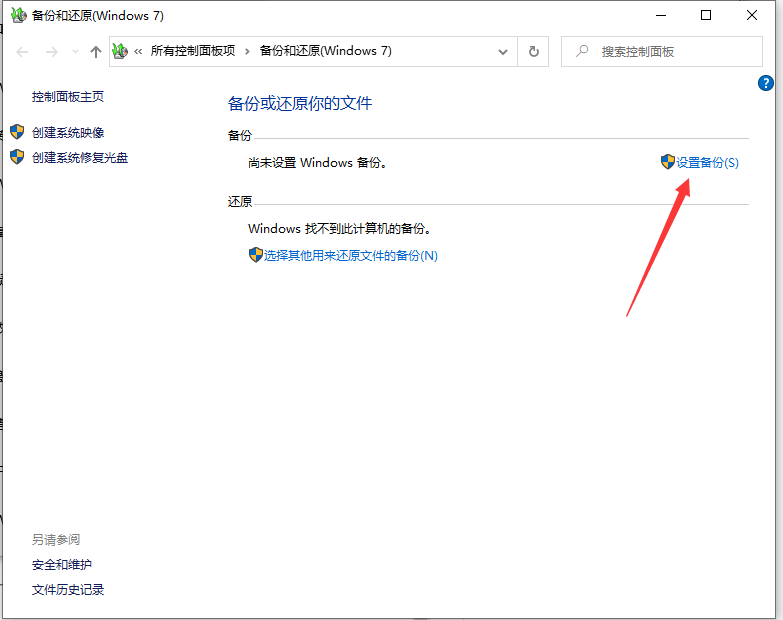
5、此时将打开“设置备份”窗口,在此选择“保存备份的位置”,建议将备份文件保存到外部存储设备中。选择要备份文件的磁盘,点击“下一步”按钮。
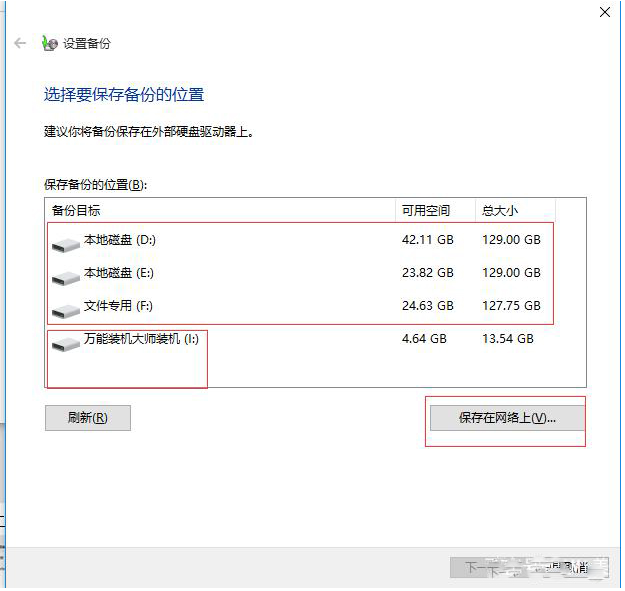
6、接下来显示“备份的内容”选择界面,在此按默认选择(“请Windows选择(推荐)”)项,点击“下一步”按钮。
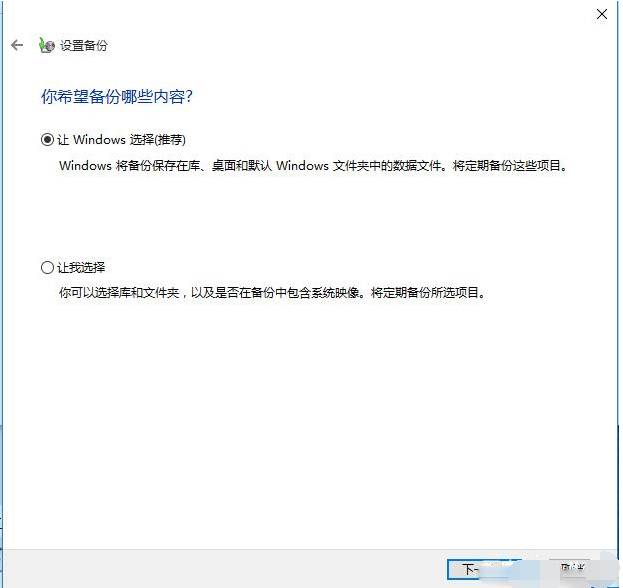
7、确认一下所设备的备份选项,正确无误后点击“保存设置并进行备份”按钮。
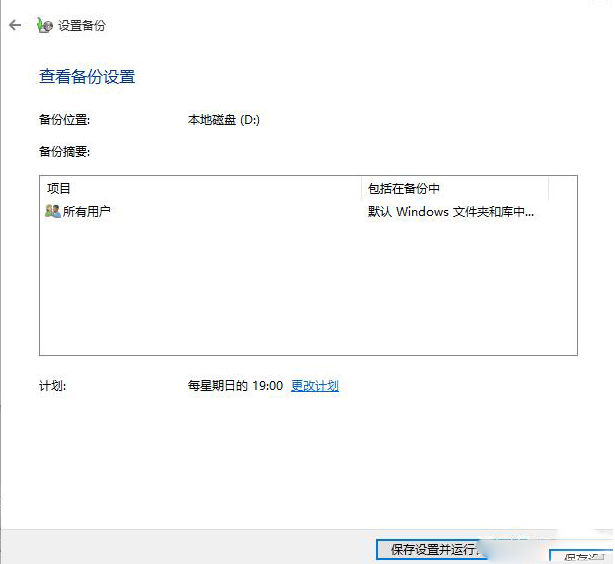
8、此时将自动返回“备份和还原”界面,同时进入“系统备份”操作。整个过程大约需要一定的时间,在此耐心等待整个备份操作的完成即可。
以上便是备份Win10系统的方法,就这么几个步骤,有需要的小伙伴可以参照教程进行操作。如果你想要了解重装系统,那么也可以多多关注本网站。