Win11 KB5021255离线更新补丁 官方版
Win11 KB5021255离线更新补丁是微软今早刚发布的最新补丁,用户可以升级补丁至内部版本22621 963,此次更新不仅为用户解决了可能影响任务管理器的问题,而且针对DPAPI解密进行了一定的改进,接下来本站为大家提供补丁下载。


时间:2021-11-17 14:02:07
发布者:yaoyao
来源:当客下载站
ubuntu是一款能直接安装在Windows系统的Linux操作系统,帮助用户获取更加丰富的操作体验和性能。那升级win11系统之后还能安装ubuntu系统吗?如何安装呢?下面就跟小编看看win11安装ubuntu的具体教程吧。
win11怎么安装ubuntu:
1、首先在任务栏中打开“应用商店”,如果任务栏没有也可以在开始菜单中找到。
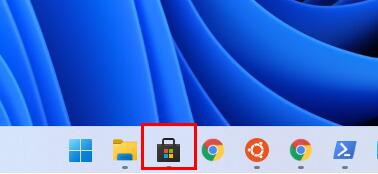
2、打开后在右上角点开“搜索”,并输入“ubuntu”
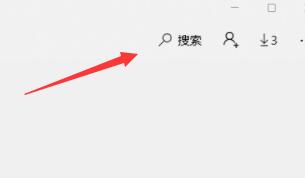
3、接着在搜索结果中可以查看到不同版本的ubuntu,选择自己想要的点击进入。
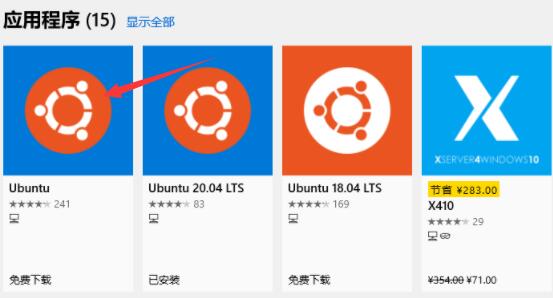
4、进入之后点击右上角的“安装”按钮。

5、等待自动安装完成之后会弹出终端窗口,在其中输入自己的账户密码就可以登录使用了。
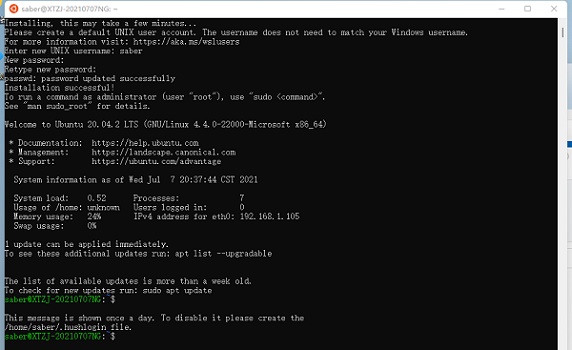
6、如果弹出“WslRegisterDistribution failed with error: 0x8007019e”的错误,就右键开始菜单打开“powershell”
7、然后在其中输入“Enable-WindowsOptionalFeature -Online -FeatureName Microsoft-Windows-Subsystem-Linux”回车确定。
8、最后系统会自动弹出是否重启对话框,选择“Y”进行确认,重启完成就能解决问题了。
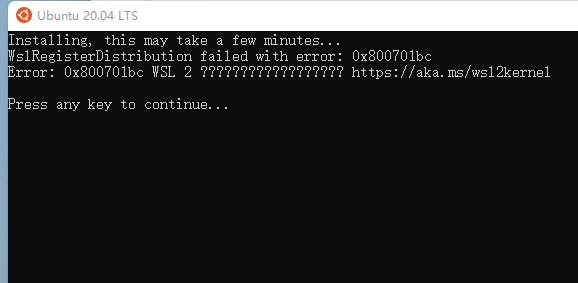
以上就是win11安装ubuntu教程了。