系统之家装机大师 V1.5.5.1336 官方版
系统之家装机大师是专为小白用户打造的装机工具,操作简单,适合32位和64位的电脑安装使用,支持备份或还原文件,也能通过系统之家装机大师,制作U盘启动盘,智能检测当前配置信息,选择最佳的安装方式,无广告,请大家放心使用。


时间:2021-11-29 11:15:11
发布者:yaoyao
来源:当客下载站
有用户反映自己在安装Win10系统的时候一直安装失败,那么遇到这种问题应该怎么解决呢?今天就来给大家讲讲Win10电脑系统更新失败的解决方法,希望可以帮助到大家。
1、在Windows10系统,在打开系统更新界面,提示需要重新启动,但是重新启动后,还是无法安装。
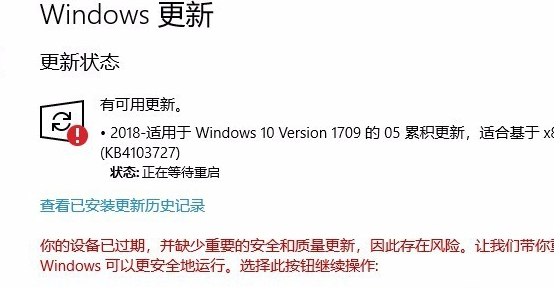
2、我们把鼠标移到Windows10左下角的开始按钮,然后右键点击,在弹出菜单中选择“运行”菜单项。

3、接着在打开的Windows10运行窗口中,输入命令services.msc,然后点击确定按钮运行该程序。

4、这时会打开Windows10服务列表,在列表中找到Windows Update服务项,然后右键点击该服务项,在弹出菜单中选择“停止”菜单项。

5、接下来打开Windows资源管理器,然后定位到C:WindowsSoftwareDistribution文件夹。

6、接下来选中该文件夹中的“Datastore”与“Download”文件夹,然后右键点击这两个文件夹,在弹出菜单中选择“删除”菜单项,把这两个文件夹删除。

7、接下来在再次打开 Windows服务窗口,右键点击Windows Update服务项,在弹出菜单中选择“启动”菜单项。
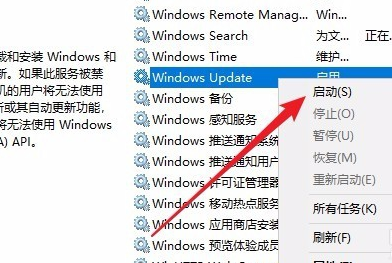
8、接着打开Windows设置窗口,在窗口中点击“更新和安全”图标。
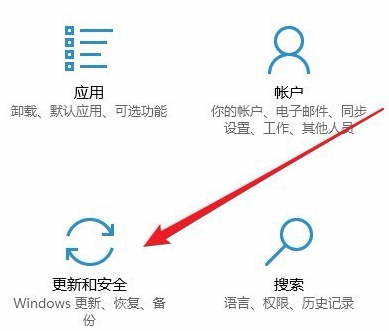
9、再次更新就会发现可以正常的下载与安装新补丁了。
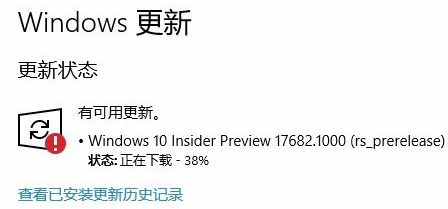
以上内容就是有关Win10系统电脑更新不了的解决方法,如果你的电脑往后还经常出现问题,那么不妨重装一下系统,操作其实挺简单的。这里推荐大家使用系统之家一键重装系统工具,完全是傻瓜式的操作。