Win11 KB5021255离线更新补丁 官方版
Win11 KB5021255离线更新补丁是微软今早刚发布的最新补丁,用户可以升级补丁至内部版本22621 963,此次更新不仅为用户解决了可能影响任务管理器的问题,而且针对DPAPI解密进行了一定的改进,接下来本站为大家提供补丁下载。


时间:2021-11-19 14:40:05
发布者:shenwenbing
来源:当客下载站
有些朋友的Win7电脑打开计算机就只有一个C盘,这种情况还是建议大家进行磁盘分区,有利于进行归类整理,不同的磁盘用来放不同的软件和文件。如果你的win7系统也是磁盘分区比较少,那么可以跟着下面的磁盘分区教程学习一下怎么进行分区。
具体的步骤如下:
1、在电脑桌面上鼠标右击【计算机】,然后在选项中点击【管理】。

2、然后在管理界面中点击左侧的【磁盘管理】,在右侧可看到电脑的当前磁盘,在想要分区的磁盘处右击鼠标。

3、点击【压缩卷】。
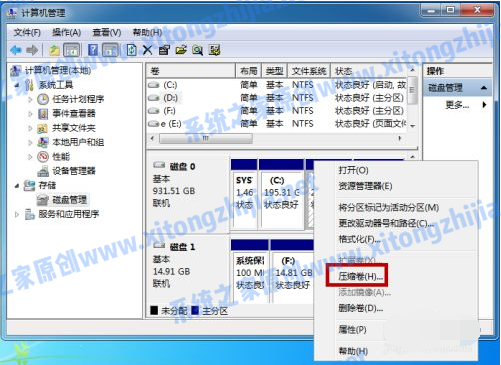
4、设置可设定分区磁盘的大小(不能超过最大值),设置好后点击【压缩】。

5、压缩结束后我们可以在磁盘管理处看到多了一个磁盘,鼠标右击这个磁盘。
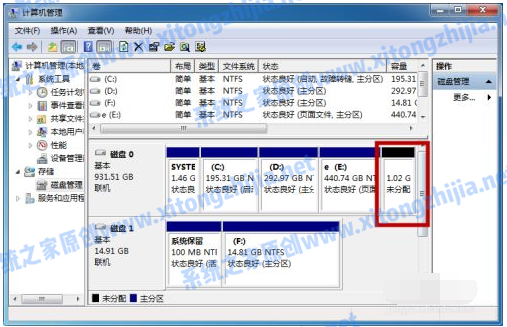
6、点击【新建简单卷】。
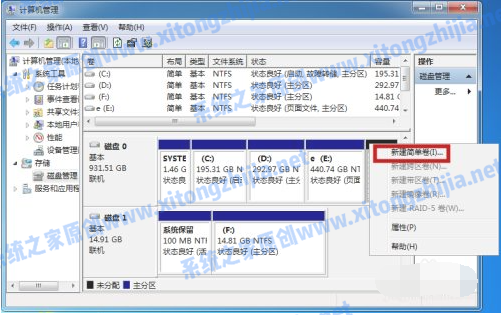
7、然后根据向导开始新建简单卷,点击【下一步】。
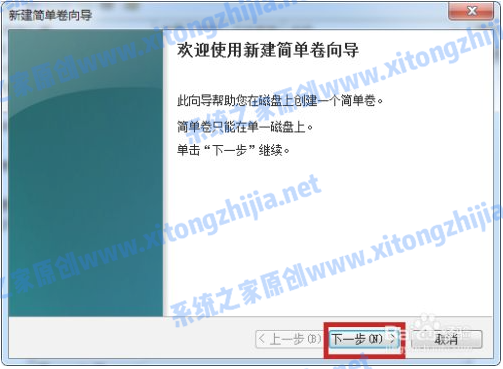
8、根据向导一步一步的设置卷的大小,名称,然后默认点击下一步完成。

9、这样就完成新建磁盘,点击【完成】即可。

10、打开我的电脑,然后在这里就能看到我们刚才新建的磁盘分区。

以上便是详细的win7系统分区的方法,有需要的小伙伴可以参照教程进行操作。