Win11 KB5021255离线更新补丁 官方版
Win11 KB5021255离线更新补丁是微软今早刚发布的最新补丁,用户可以升级补丁至内部版本22621 963,此次更新不仅为用户解决了可能影响任务管理器的问题,而且针对DPAPI解密进行了一定的改进,接下来本站为大家提供补丁下载。


时间:2021-11-23 15:44:00
发布者:shenwenbing
来源:当客下载站
有一些朋友是使用荣耀magicbook笔记本电脑的,最近电脑出现系统故障想要重装win10系统,但是不知道怎么操作。今天当客网小编就给大家介绍一下荣耀magicbook重装win10系统的教程,大家按步骤操作即可。
我们想要用u盘安装win10系统的话首先需要准备一只u盘,最好是大于8G的空白u盘。
如果进不去系统,先在其他可用的电脑上下载安装小白一键装机工具。准备制作U盘启动盘。
如果你的电脑能够进入系统桌面,那就不用准备U盘,这软件可用直接在线重装,很方便的。
下面主要介绍的是U盘重装系统的方法,因为比较麻烦一些。
操作步骤:
1、先关闭我们电脑上的杀毒软件以防阻止安装步骤,然后打开小白一键重装系统。插入u盘后点击“制作系统”—“开始制作”。
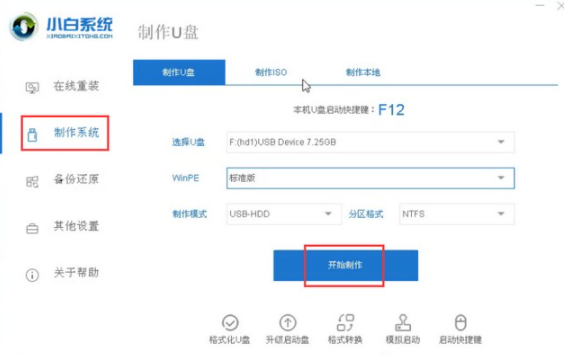
2、选择你想要安装的win10系统,点击“安装此系统”。
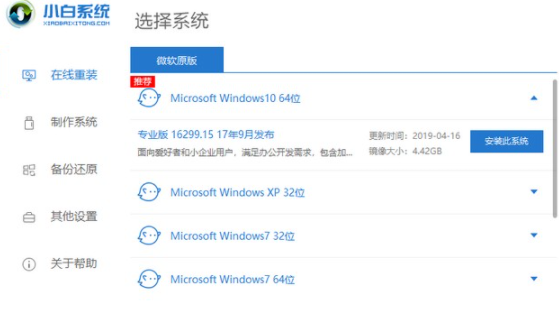
3、然后会提示你将u盘中的重要文件做好备份(所以小编建议大家最好准备一个空白u盘)。
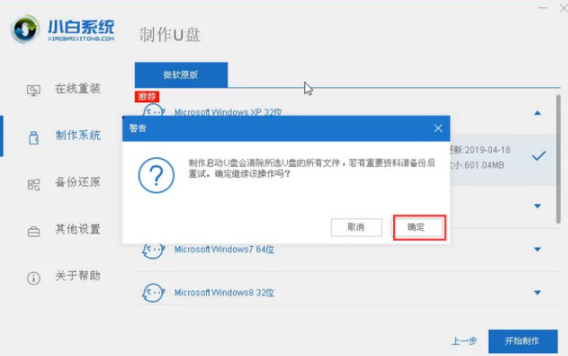
4、点击“确定”后就开始下载了,我们只需耐心等待即可。
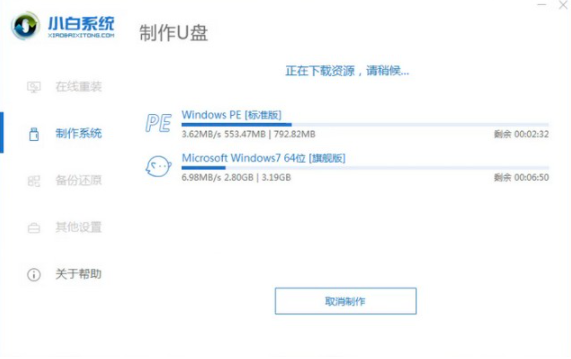
5、下载完成后,启动u盘制作成功,我们点击“取消”后可拔出u盘。
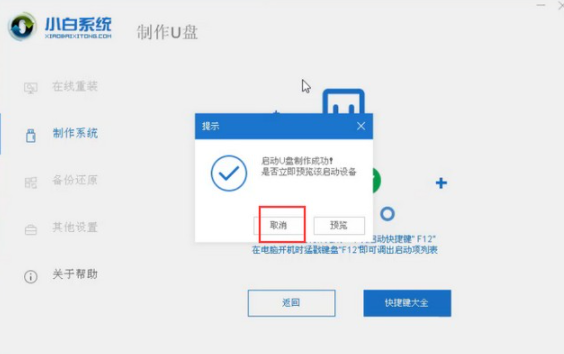
6、然后我们将启动u盘插入你想要安装的电脑,打开电脑后一直按u盘启动热键(一般为“F8、F12”),如果你不知道的话可以上小白系统官网进行查询,然后选择USB:USB2.0 CARD-READER按下回车键即可。
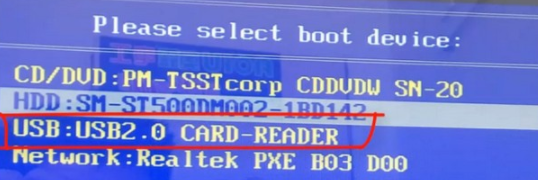
7、然后我们就进入到PE系统中,选择我们想要安装的win10系统点击“安装”。

8、安装完成后点击“立即重启”。
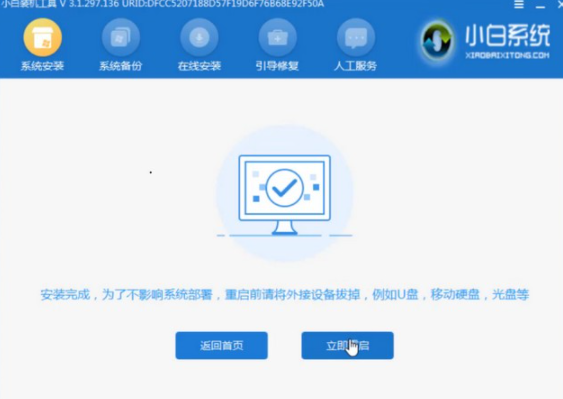
9、然后我们等待电脑重启完成后就进入到win10系统桌面了。

以上就是小编为大家整理的荣耀magicbook重装win10系统步骤。