系统之家装机大师 V1.5.5.1336 官方版
系统之家装机大师是专为小白用户打造的装机工具,操作简单,适合32位和64位的电脑安装使用,支持备份或还原文件,也能通过系统之家装机大师,制作U盘启动盘,智能检测当前配置信息,选择最佳的安装方式,无广告,请大家放心使用。


时间:2021-11-25 16:51:42
发布者:shenwenbing
来源:当客下载站
不少朋友想要知道怎么使用微PE工具箱制作U盘启动盘重装Win7系统,今天就来好好讲讲使用微PE软件重装Win7系统的教程,步骤写得很详细,大家照着这个方法进行操作即可,还算是比较简单的。制作好U盘启动盘备用,以后电脑有问题都可以用这个进行重装。
具体步骤:
1、首先制作一个U盘PE启动盘,本教程以纯净好用的微PE为示例,PE及工具不唯一,大家可根据自己需要选择纯净无捆绑的即可。
1.1、选择把微PE工具箱制作在U盘中。
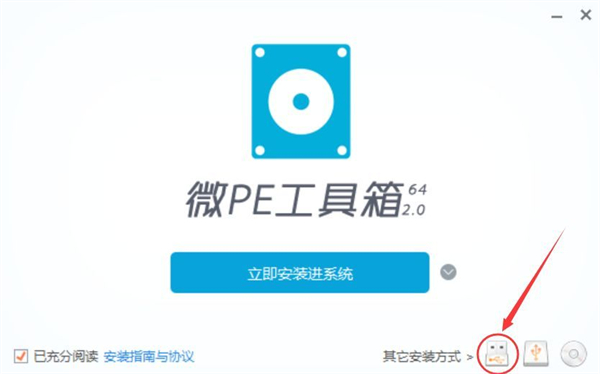
1.2、选择待写入U盘与一些参数,一般用默认可以。
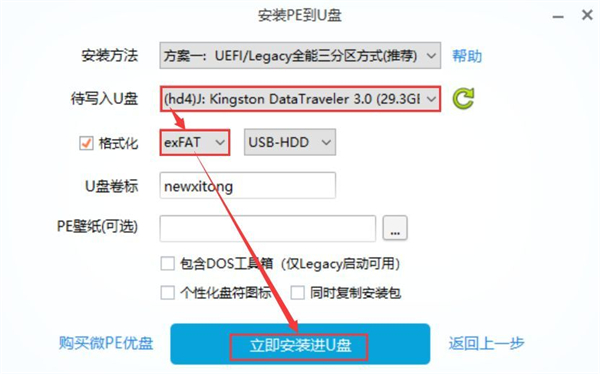
注意:如果U盘需要存放单文件大于4G系统镜像,建议在格式化中选择最优的exFAT格式。
2、制作成功U盘PE启动盘后,插在需要重装系统的电脑上,按下表选择启动热键启动进U盘PE系统。
3、进入PE桌面后运行“CGI备份还原”工具。

4、按下图顺序选择“安装分区”和“系统镜像文件”。(GHO系统镜像需提前下载好并放置于非系统盘)
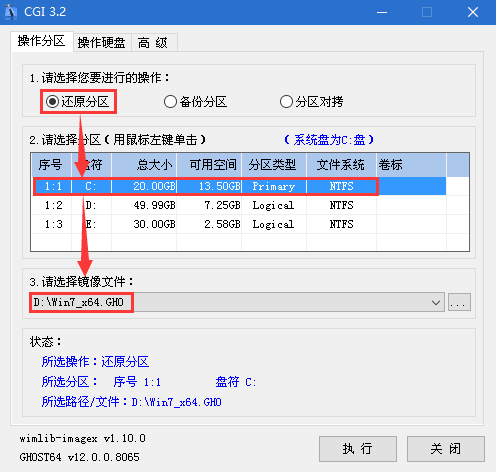
5、前一步“执行”后,在弹出窗口中勾选“重启”再确定。
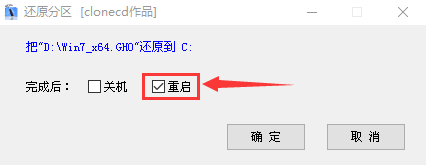
6、还原过程,还原100%后会重启,如果没自动重启请手动重启一下电脑。

7、系统安装过程,一如既往的简洁高效。

8、自动安装驱动过程,专注于win7系列作品均支持全自动智能识别安装驱动。
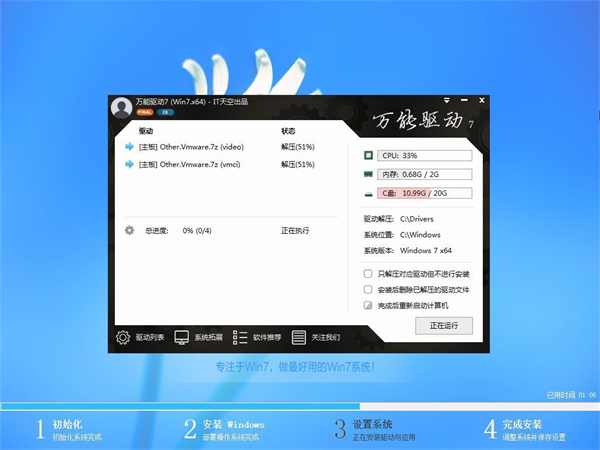
9、重装完成,一个全新的系统已与你遇见。
