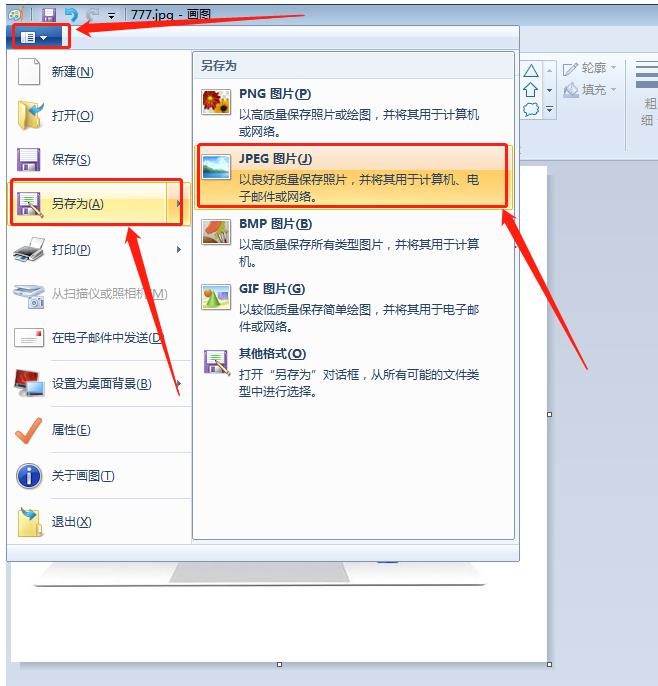系统之家装机大师 V1.5.5.1336 官方版
系统之家装机大师是专为小白用户打造的装机工具,操作简单,适合32位和64位的电脑安装使用,支持备份或还原文件,也能通过系统之家装机大师,制作U盘启动盘,智能检测当前配置信息,选择最佳的安装方式,无广告,请大家放心使用。


时间:2021-11-08 09:36:43
发布者:admin
来源:当客下载站
在使用windows双击打开图片时,一般默认是使用windows照片查看器打开但有些图片打开却提示“windows照片查看器无法显示此图片,因为计算机上的可用内存可能不足。请关闭一些目前没有使用的程序或释放部分硬盘空间(如果硬盘几乎已满),然后重试”,很多人却说我把程序都关了,内存空闲的很多,硬盘也有很多空间也是打不开。下面小编就带着大家一起看看怎么解决吧!
操作方法
第一步:点击左下角的开始菜单---》控制面板。
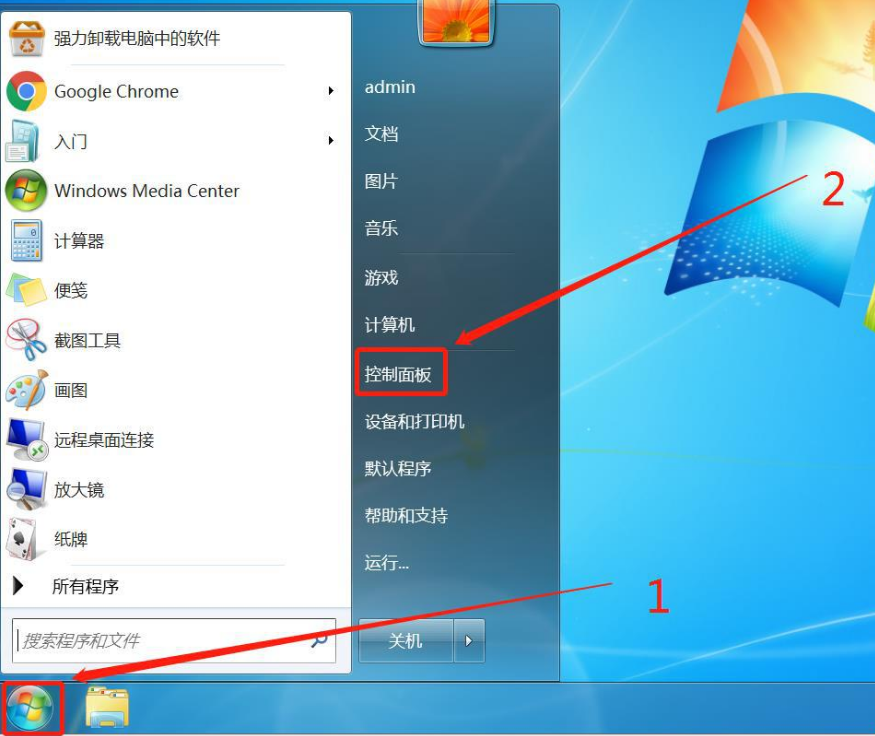
第二步:在弹出的控制面板中选择“类别”--》“大图标”。
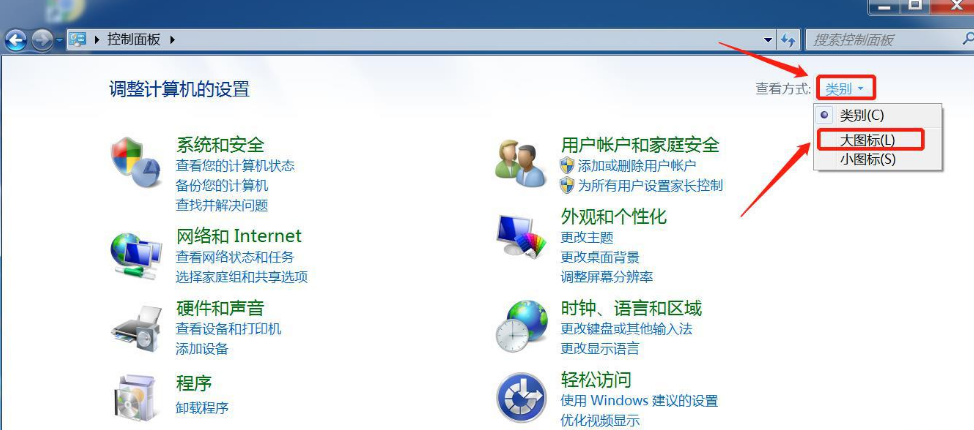
第三步:在控制面板中点击“颜色管理”。
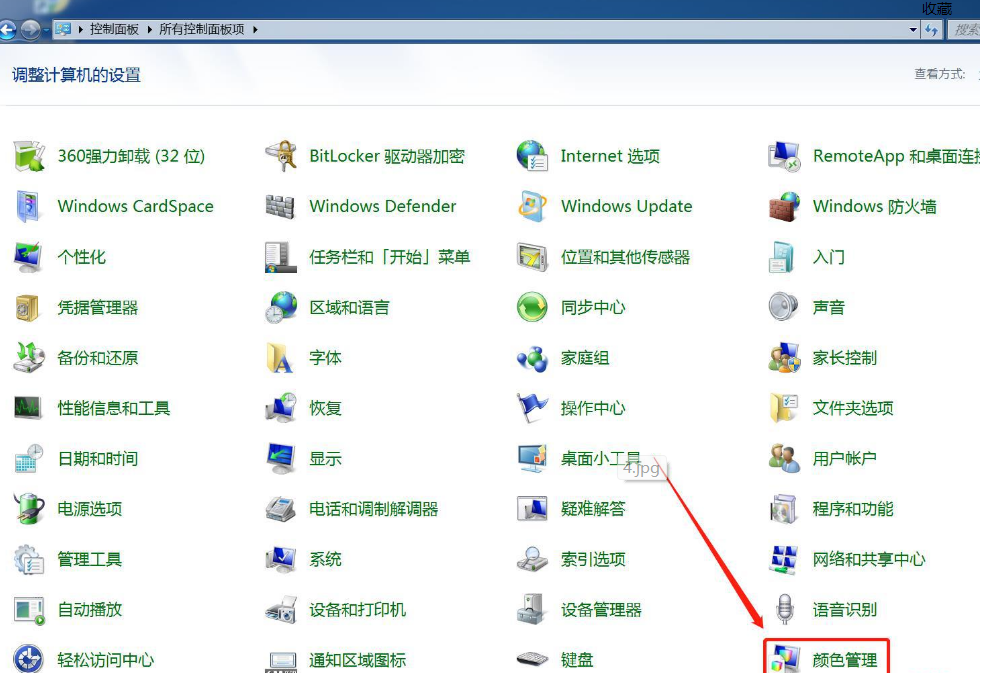
第四步:在弹出的“颜色管理”窗口中点击“高级”---》在设备配置文件下拉菜单中选择“Agfa Swop Standard”,然后点击关闭,然后打开图片试试看看是不是可以正常打开了,如果还是不行,那么就用下面的第二种方法。
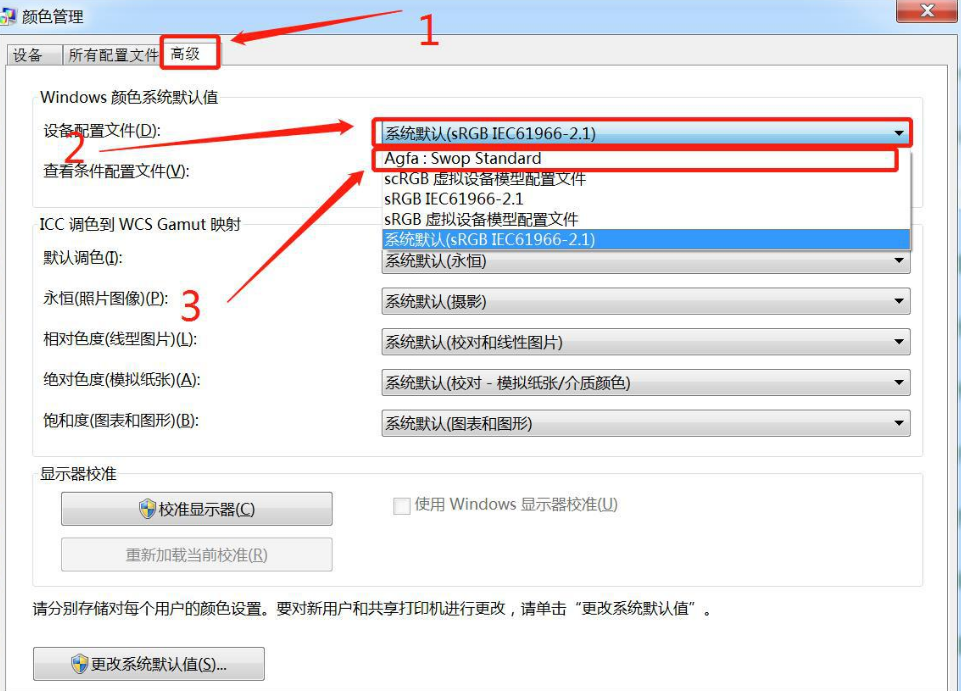
第二种方法:
第一步:右击打不开的图片文件,选择打开方式--》“画图”。

第二步:在打开的画图窗口中点击“选择”,然后点击“全选”。
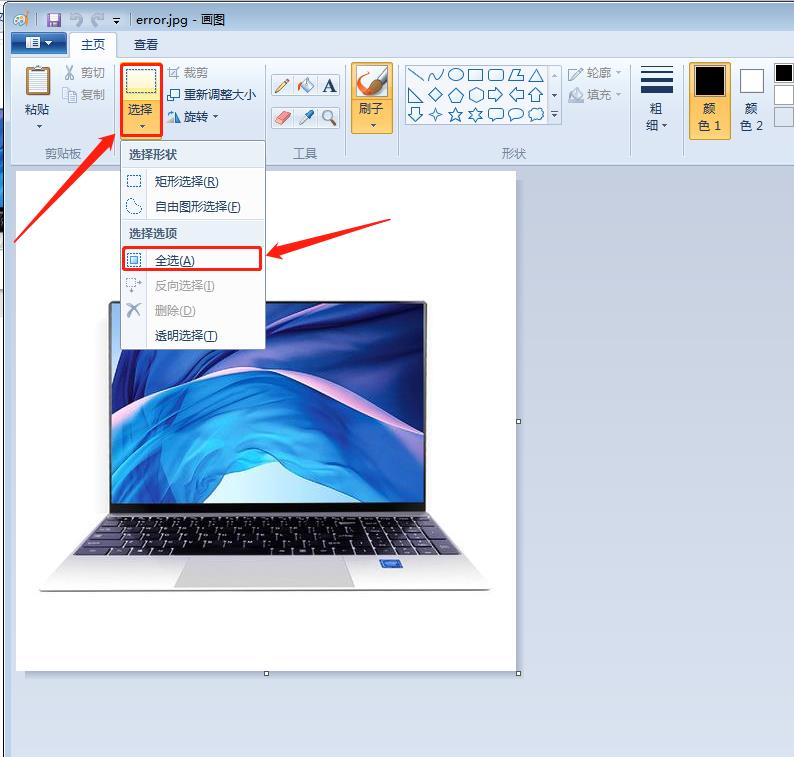
第三步:点击“复制”
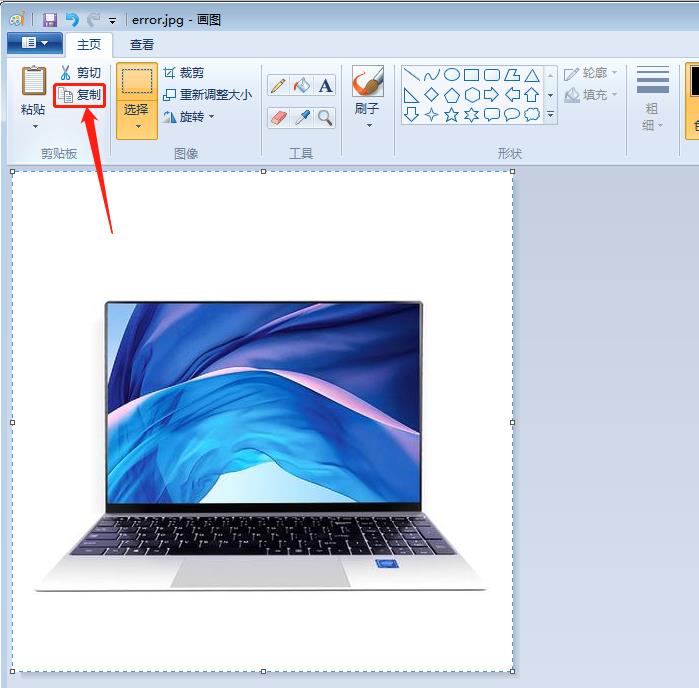
第四步:点击画图软件左上角菜单,然后点击“新建”
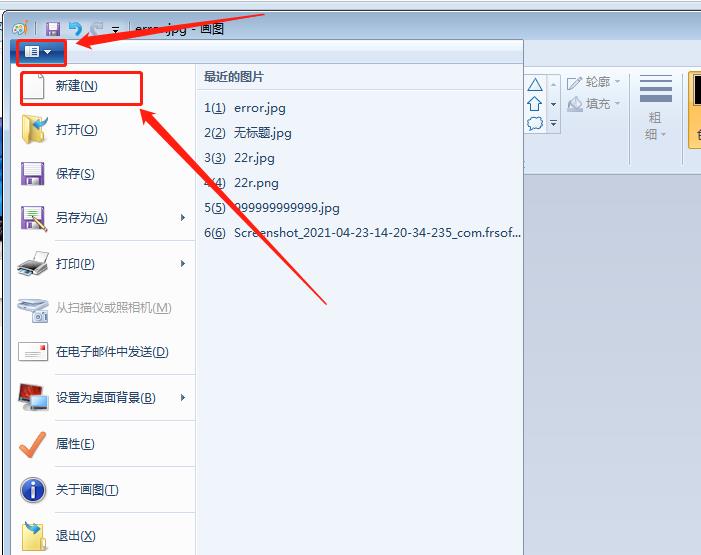
第五步:在弹出的新建窗口中点击“粘贴”。

第六步:对已粘贴的图像进行拖拉,选择合适的画布大小。
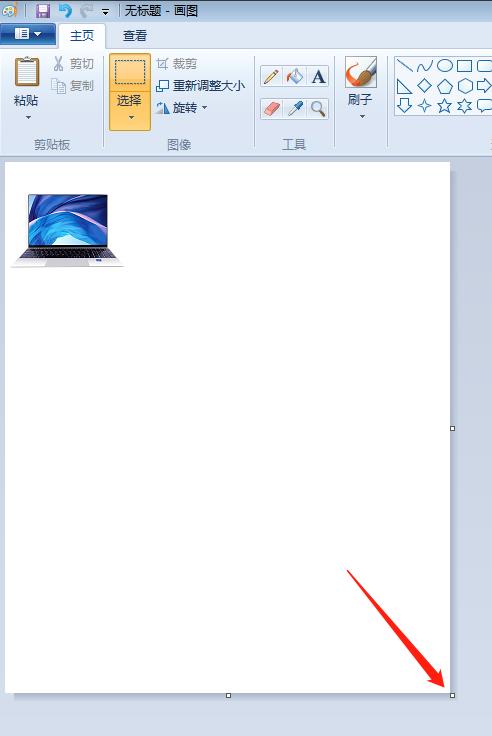
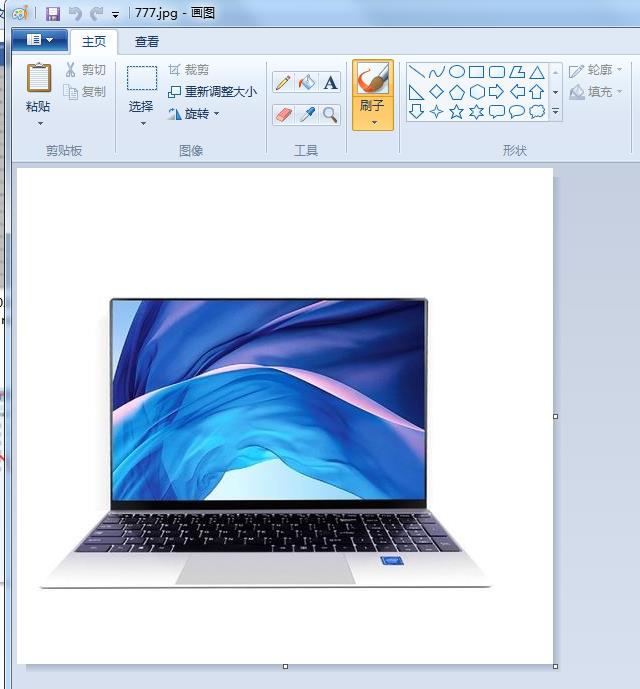
第七步:点击画图左上角的菜单,然后点击“另存为(A)”,再点击“JPEG图片(J)”,然后选择你保存的位置,再双击保存好的新图片是不是没有报错了。