Win11 KB5021255离线更新补丁 官方版
Win11 KB5021255离线更新补丁是微软今早刚发布的最新补丁,用户可以升级补丁至内部版本22621 963,此次更新不仅为用户解决了可能影响任务管理器的问题,而且针对DPAPI解密进行了一定的改进,接下来本站为大家提供补丁下载。


时间:2021-08-16 09:08:23
发布者:admin
来源:当客下载站
PS是我们平时经常使用的一款办公软件之一,那你知道PS怎么画一条发光的线的吗?接下来我们一起往下看看PS画一条发光的线的方法吧。
方法步骤
1、首先你需要创建一个暗色调的背景,黑色就是非常的合适;
2、然后用【直线工具】画一条直线。如果你想要类似心电图的那种折线条,可以使用【钢笔工具】来描边;
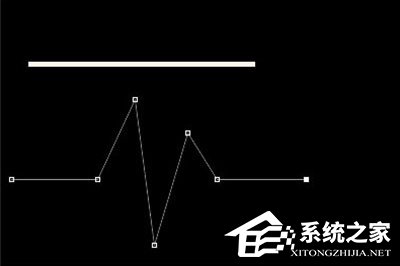
3、记得用钢笔弄好后,进入【路劲】界面中,右键工作路径,点击【描边路径】即可,非常的简单;

4、然后我们在线条的图层上双击进入【图层选项】的界面。接着勾选【外发光】选项;
5、在这里我们要设置的发光的【颜色】和【大小】,其他的都可以默认设置,如果你有需要,也可以自行的设置;
6、颜色方面建议设置为淡色,这样容易凸显出发光的效果。在大小方面,数值越大,发光的光晕就越强,但是如果调到最大,那么反而就看不出什么发光的效果哦,最佳值是15-60之间;
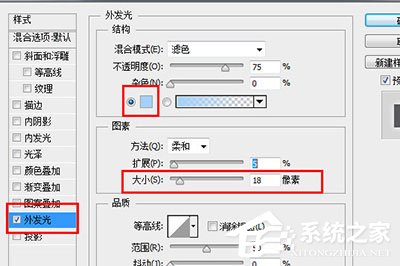
6、调整好之后,一条发光的线条就做好啦,是不是非常的简单,如果你想线条的颜色是五颜六色的,那么你就可以重新回到【图层选项】界面中,将【渐变叠加】这个效果勾选起来就行啦。

以上就是PS怎么画一条发光的线的全部内容,按照以上的方法操作,你就能轻松的掌握PS画一条发光的线的方法了。