Win11 KB5021255离线更新补丁 官方版
Win11 KB5021255离线更新补丁是微软今早刚发布的最新补丁,用户可以升级补丁至内部版本22621 963,此次更新不仅为用户解决了可能影响任务管理器的问题,而且针对DPAPI解密进行了一定的改进,接下来本站为大家提供补丁下载。


时间:2021-11-01 13:36:09
发布者:admin
来源:当客下载站
axure如何绘制出渐变色的线条?在系统之家每天都有软件新教程更新,今天带个大家的是关于axcure绘制渐变色线条的具体操作步骤,让我们一起来看看吧。
方法/步骤
1、首先打开axure软件,使用左侧工具中的水平线绘制的直线是一条单纯的线条
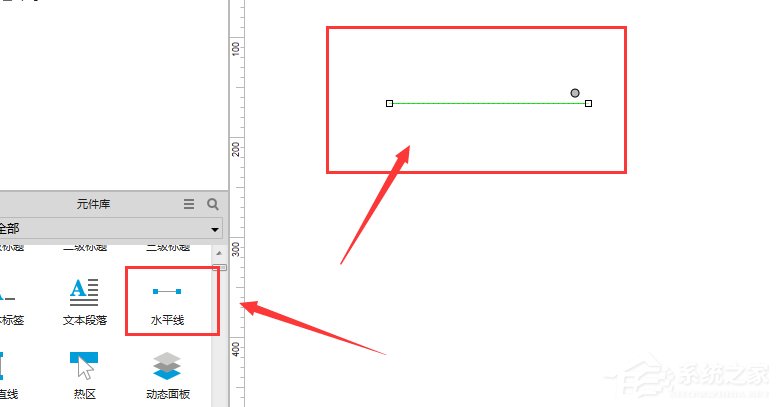
2、可以对他进行粗细的更改
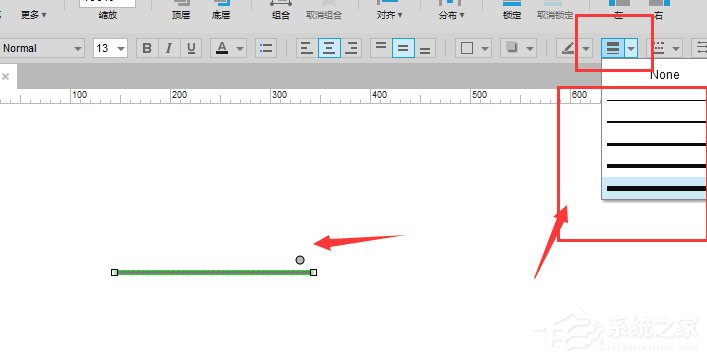
3、这时以及颜色的选择,在颜色选项下的填充类型中默认的是单色,也就是一种颜色
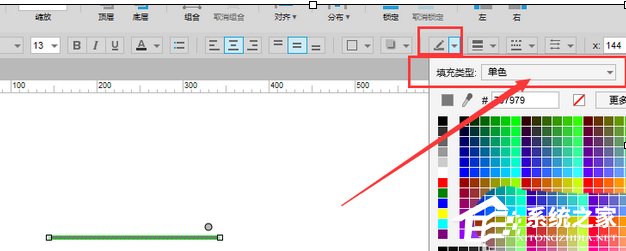
4、再点击单色菜单,然后就会找到渐变的颜色类型,选择渐变颜色
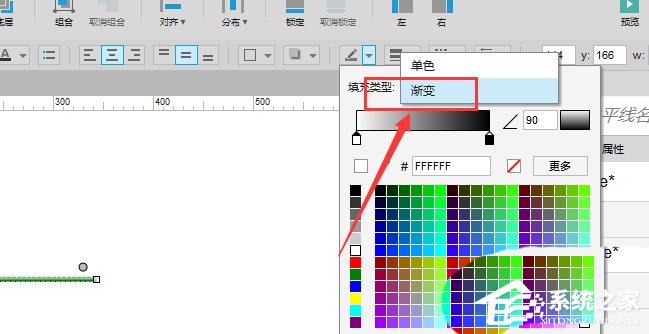
5、在这里就可以对颜色进行选择了,选择了颜色块后再点击下方的颜色面板选择颜色

6、最后我们还可以调节颜色滑块改变渐变大小,右侧的属性是角度类型,可以更改渐变颜色的角度。
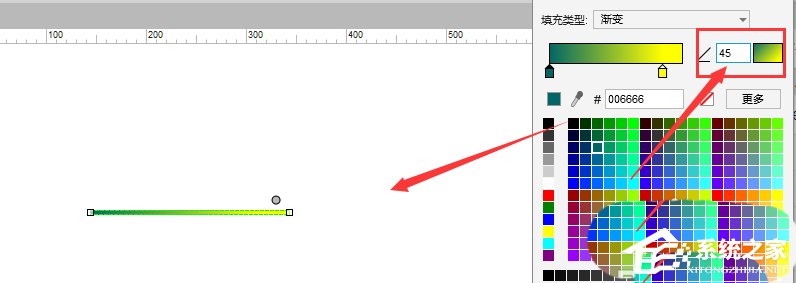
以上就是axcure制作渐变色线条的具体操作步骤啦~大家都学会了吗?还想了解更多的软件教程请关注系统之家。