Win11 KB5021255离线更新补丁 官方版
Win11 KB5021255离线更新补丁是微软今早刚发布的最新补丁,用户可以升级补丁至内部版本22621 963,此次更新不仅为用户解决了可能影响任务管理器的问题,而且针对DPAPI解密进行了一定的改进,接下来本站为大家提供补丁下载。


时间:2021-10-22 14:07:05
发布者:admin
来源:当客下载站
PS如何将单眼皮变成双眼皮?最近有小伙伴问我如何使用PS将单眼皮变成双眼皮,今天小编就给大家带来ps制作双眼皮的方法教程,让我们一起来看看吧。
方法/步骤
1、打开Photoshop软件,导入一张图片,在左侧工具栏中选择钢笔工具,在眼睛位置绘制路径,
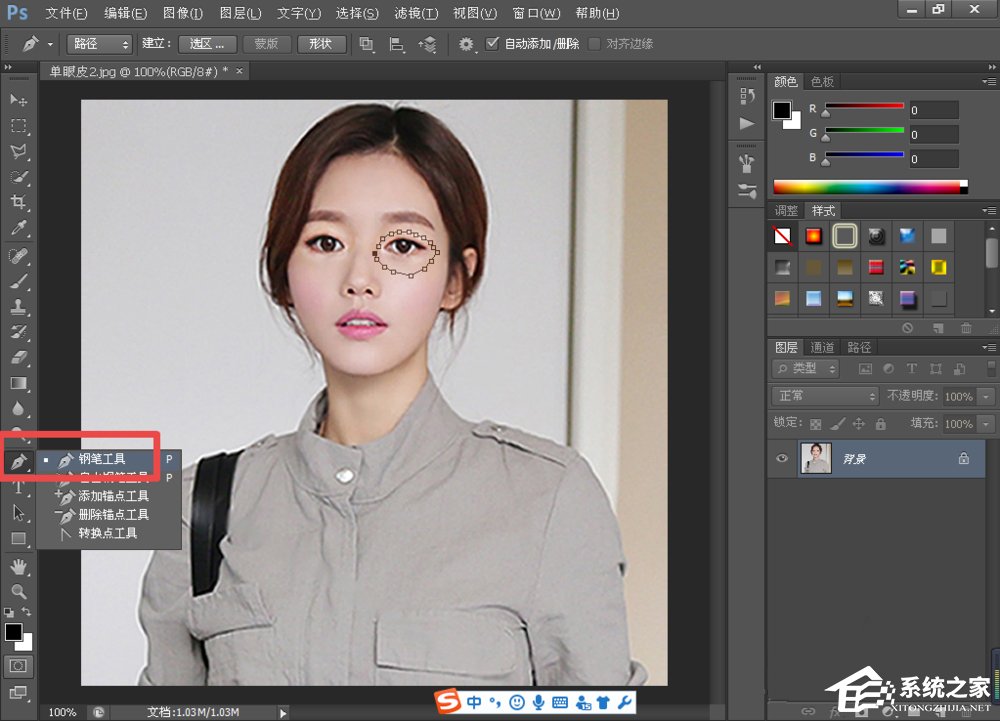
2、按快捷键【Ctrl+Enter】,将路径转换为选区,
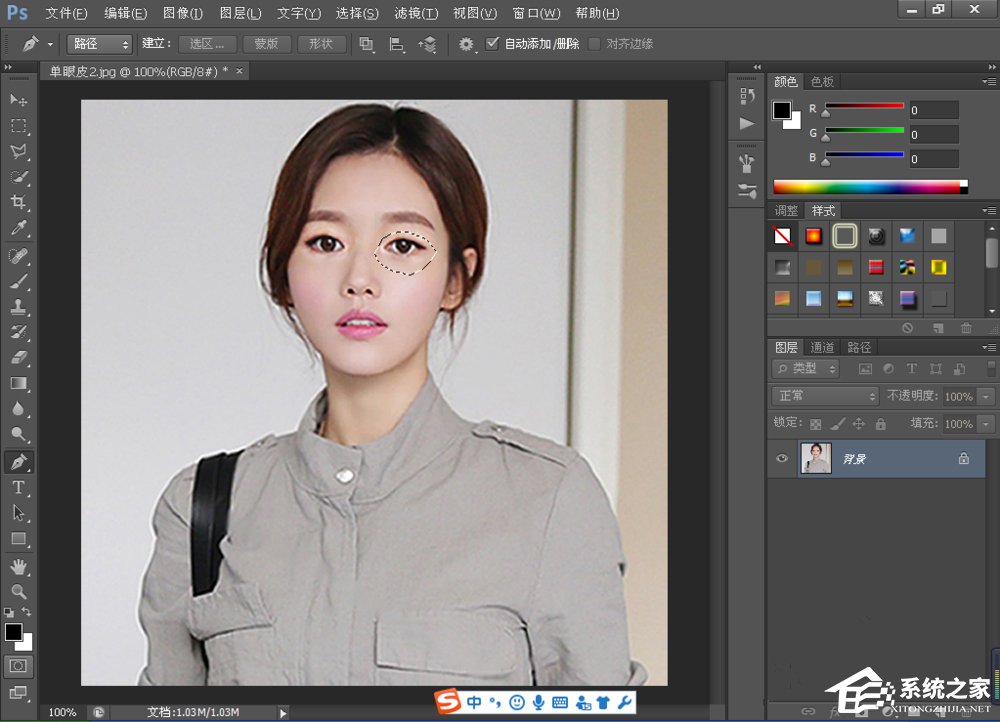
3、按快捷键【shift+F6】,打开羽化选区对话框,将参数设置为1,

4、按快捷键【Ctrl+J】,复制图像为图层1,
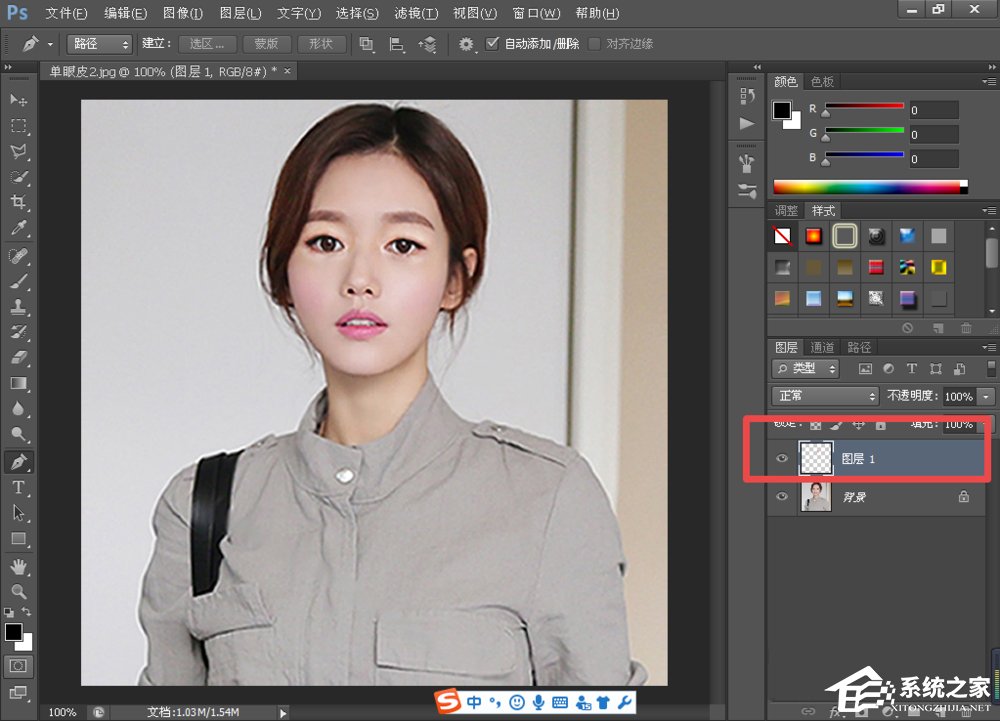
5、按住Ctrl键,点击图层1的缩览图,调出选区,选用加深工具将选区边缘图像加深,

6、在菜单栏中点击【图像】——【调整】——【色彩平衡】命令,如图所示,设置参数,
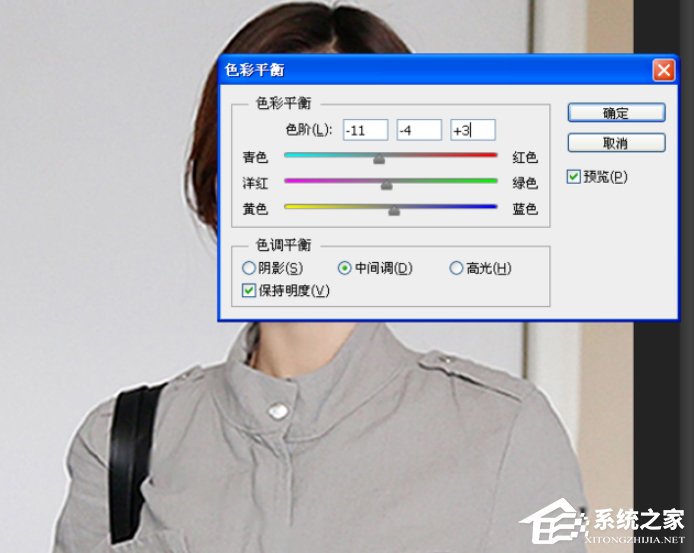
7、然后选用橡皮擦工具,对加深的图像位置进行适当擦拭调整,
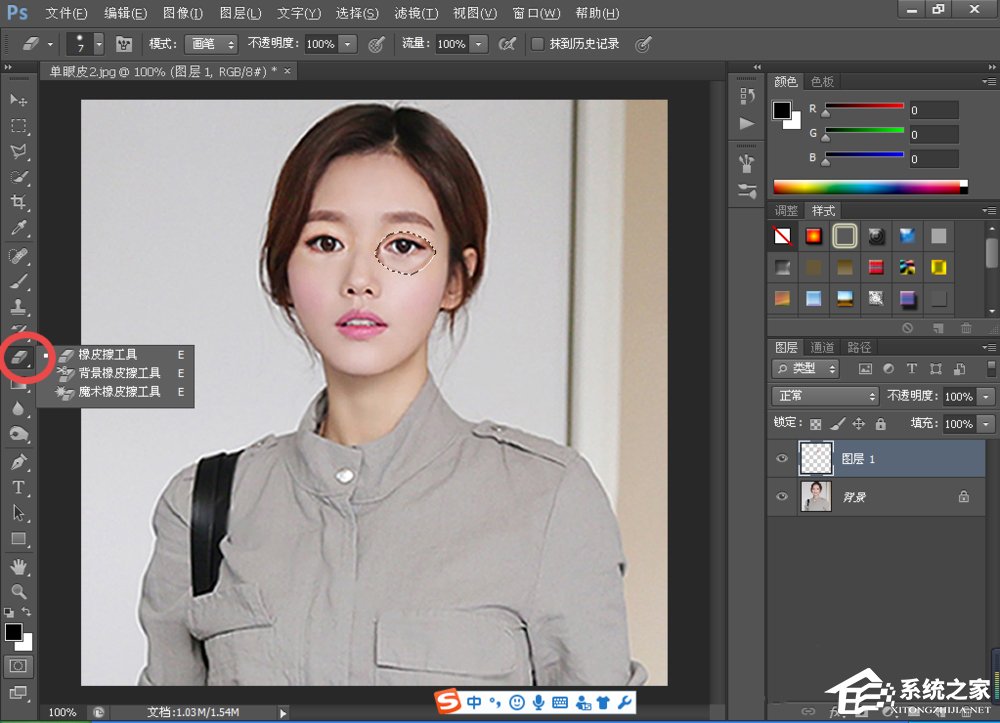
8、然后重复以上步骤,再修整另一只眼睛,即可大功告成了。

以上就是pa制作双眼皮的方法教程啦,大家都学会了吗?还想了解更多的软件教程请关注系统之家。