Win11 KB5021255离线更新补丁 官方版
Win11 KB5021255离线更新补丁是微软今早刚发布的最新补丁,用户可以升级补丁至内部版本22621 963,此次更新不仅为用户解决了可能影响任务管理器的问题,而且针对DPAPI解密进行了一定的改进,接下来本站为大家提供补丁下载。


时间:2021-10-20 09:53:43
发布者:admin
来源:当客下载站
傲梅分区助手怎么调整磁盘分区的大小?傲梅分区助手是一款多动脑的分区软件,我们在给磁盘进行分区的时候可以直接调整分区的大小,有些用户还不会进行调整,下面就给大家分享傲梅分区助手调整磁盘分区的大小的方法。
1、下载免费的分区助手,并安装到电脑中,然后启动它,你将看到下面的主界面,同时也可以看到C分区是15.01GB,F分区是20.89GB,如图1所示。

2、现在来缩小(即压缩)F盘到15.90GB,在F盘上右击在弹出的菜单中选择“调整/移动分区”选项,然后你将看到如图2所示的窗口,向右拖动左边的手柄以缩小F盘15.90GB。
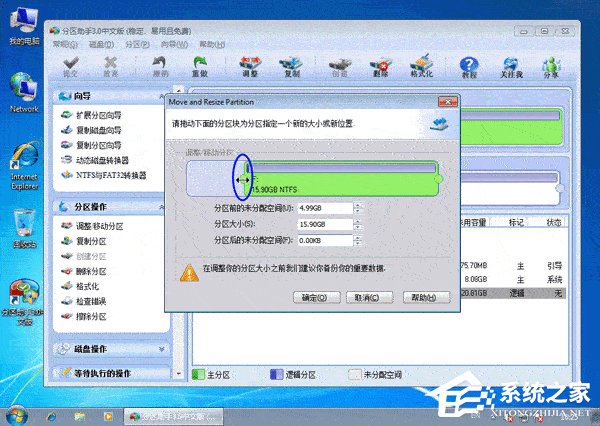
3、在点击上图2的确定之后将返回到主界面,同时你将看到C盘后面多出一块大小为4.99GB的未分配空间,如图3。
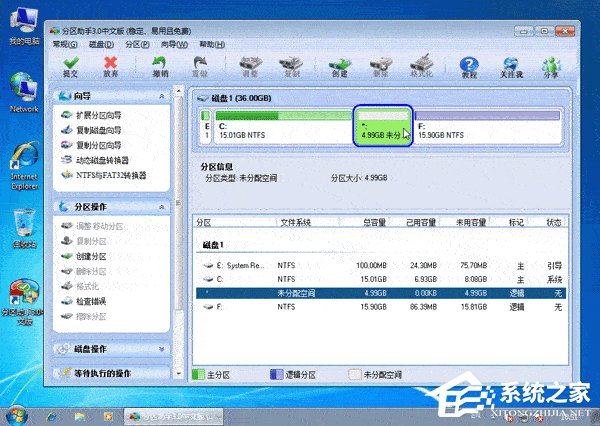
4、右击C盘在弹出的菜单中选择“调整/移动分区”
以上就是我为大家分享的全部内容了,更多软件教程可以关注系统之家。