Win11 KB5021255离线更新补丁 官方版
Win11 KB5021255离线更新补丁是微软今早刚发布的最新补丁,用户可以升级补丁至内部版本22621 963,此次更新不仅为用户解决了可能影响任务管理器的问题,而且针对DPAPI解密进行了一定的改进,接下来本站为大家提供补丁下载。


时间:2021-10-20 09:53:43
发布者:admin
来源:当客下载站
我们在设计图片的时候需要使用到文字的立体效果,很多使用Photoshop的小伙伴们不知道如何设计制作 效果,给他们的工作学习带来了很多的不便,下面小编就给带给大家使用Photoshop如何制作金色立体效果文字。
素材:
使用Photoshop制作金色立体效果文字步骤:
1、打开Photoshop新建任意画布大小,输入文字“王者归来”。
2、拖入笔刷素材,调整大小和角度,分别复制几层,如图


3、框选全部图层,鼠标右键转换为智能对象,然后拖入纹理素材,创建剪贴蒙版;

4、鼠标右键转换为智能对象,给文字添加图层样式;
5、转换为智能对象,再次添加图层样式【投影】并拖入背景素材;
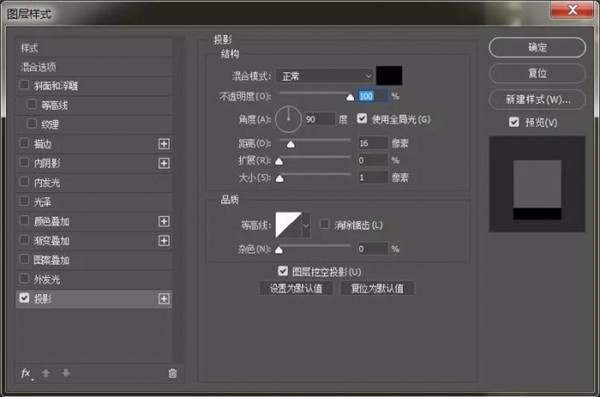
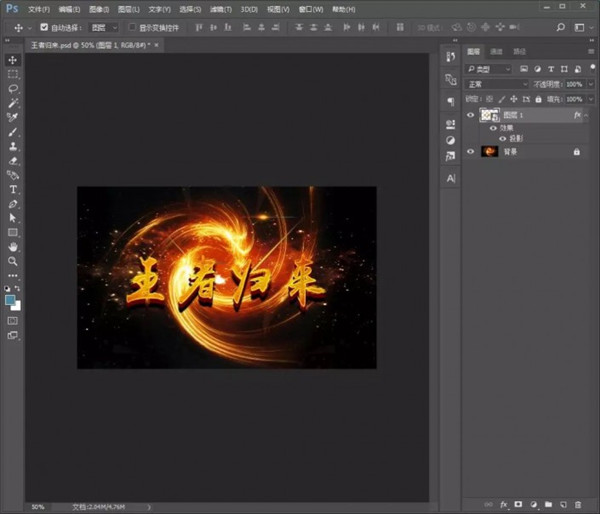
6、最后拖入高光素材(如果文字不一样的,可以使用套索工具来移动改变或)。
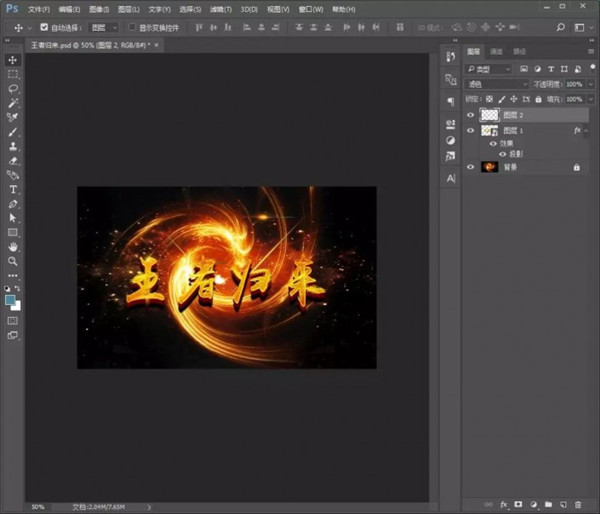
完成:

通过教程来学习一下吧,制作起来也是很简单快速的,如果用好了图层样式,相信同学们会感觉到,任何文字都不在话下。以上就是全部 过程,希望对你有所帮助!