系统之家装机大师 V1.5.5.1336 官方版
系统之家装机大师是专为小白用户打造的装机工具,操作简单,适合32位和64位的电脑安装使用,支持备份或还原文件,也能通过系统之家装机大师,制作U盘启动盘,智能检测当前配置信息,选择最佳的安装方式,无广告,请大家放心使用。


时间:2021-10-15 09:39:17
发布者:admin
来源:当客下载站
我们在使用电脑的时候经常会自己安装一些电脑软件,可是随着电脑越用越久,发现C盘的空间越来越小,甚至出现红色警告,电脑也随之卡顿。自己想要清理C盘的时候,又经常需要各种管理员权限,而且不小心删错了东西,电脑许多软件甚至系统都会出现各种错误。那么我们要怎么给C盘进行清理呢?今天小编给大家带来一些C盘清理方法和一些相关的信息。
手动删除C盘文件:
很多人不知道C盘哪些文件是可以删除的,下面小编就给大家列举一下哪些文件可以删除:
1、C:WindowsTemp文件夹中的所有文件(系统临时文件);
2、C:WindowsServicePackFiles(升级sp1或sp2后的备份文件);
3、C:WindowsDriver Cachei386driver.cab压缩文件(驱动程序的备份文件);
4、C:WindowsSoftwareDistributiondownload文件夹中的所有文件;
5、C:WindowsPrefetch文件夹中的所有文件(系统预读文件);
6、C:Windows文件夹中以$开头和结尾的隐藏文件(安装系统补丁后的临时文件)
7、以KB开头的.log文件如KB873339.log等,这些都是安装系统补丁后的日志文件;
8、C:Windowssystem32dllcache文件夹中的所有文件(动态链接库文件备份);
9、C:User用户名Cookies文件夹中的所有文件(保留index文件);
10、C:User用户名Local SettingsTemp文件夹中的所有文件(全部为用户临时文件);
11、C:User用户名LocalSettingsTemporaryInternet Files文件夹中的所有文件(Internet临时文件);
13、C:User用户名Local SettingsHistory文件夹中的所有文件(上网的历史纪录);
14、C:User用户名Recent文件夹中的所有文件(最近浏览和编辑过文件的快捷方式)。
注:以上都是可以手动清理删除的电脑系统文件,而且不会导致电脑或者软件出现问题,但是很多人觉得手动删除太麻烦,那么就继续往下看吧。
手动编写bat清理程序:
1、在桌面空白处右键新建文本文档;
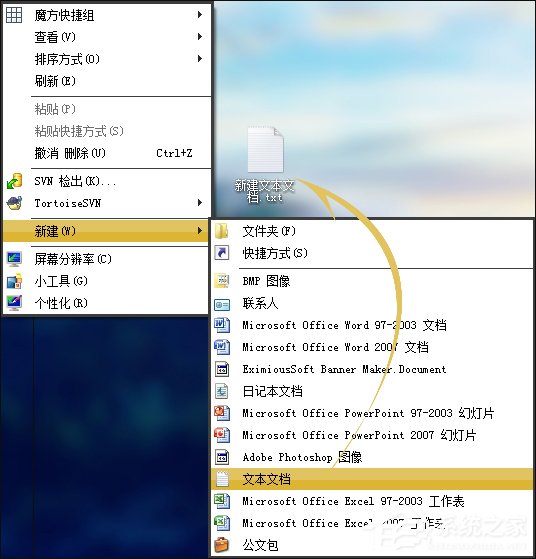
2、把下面的文字复制进去:
@echo off
echo 正在清除系统垃圾文件,请稍等。。。。。。
del /f /s /q %systemdrive%*.tmp
del /f /s /q %systemdrive%*._mp
del /f /s /q %systemdrive%*.log
del /f /s /q %systemdrive%*.gid
del /f /s /q %systemdrive%*.chk
del /f /s /q %systemdrive%*.old
del /f /s /q %systemdrive% ecycled*.*
del /f /s /q %windir%*.bak
del /f /s /q %windir%prefetch*.*
rd /s /q %windir% emp & md %windir% emp
del /f /q %userprofile%cookies*.*
del /f /q %userprofile% ecent*.*
del /f /s /q “%userprofile%Local SettingsTemporary Internet Files*.*”
del /f /s /q “%userprofile%Local SettingsTemp*.*”
del /f /s /q “%userprofile% ecent*.*”
echo 清除系统LJ完成!
echo. & pause
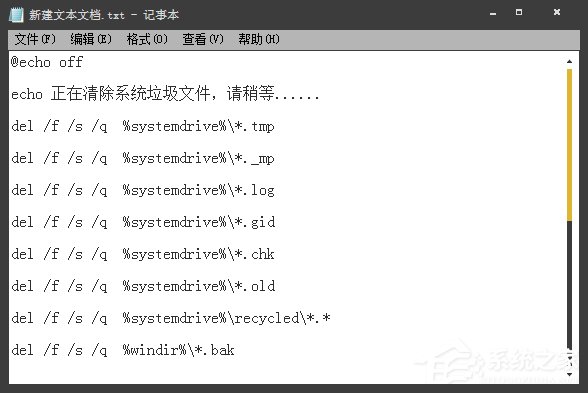
3、点击“文件”“另存为”,路径选“桌面”,保存类型为“所有文件”,文件名为“清除系统LJ.bat”;
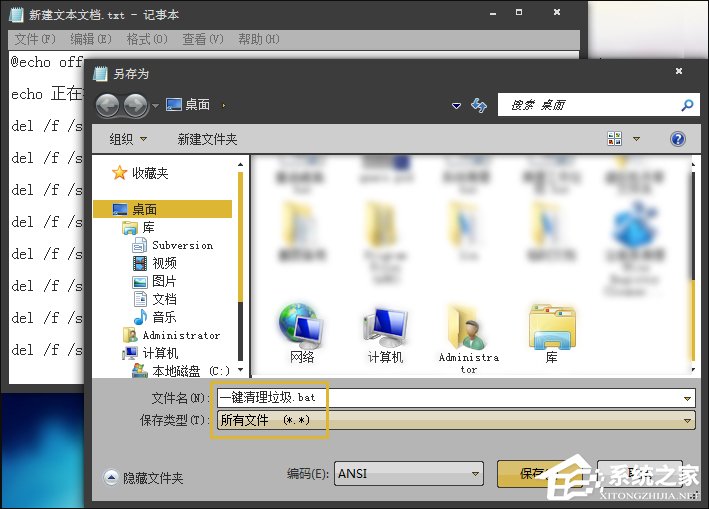
4、之后只要双击“清除系统LJ.bat”即可运行该文件;
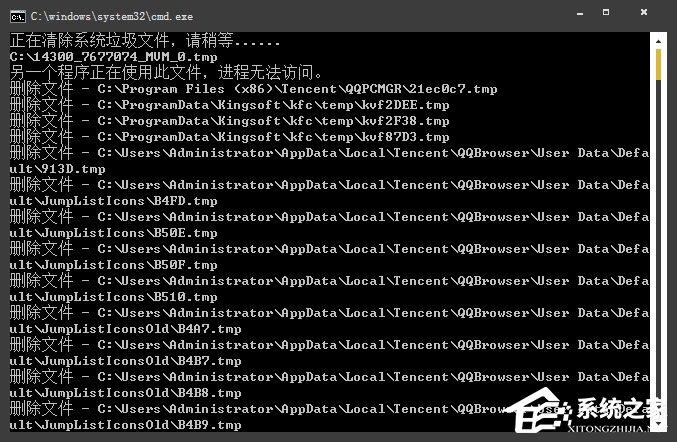
5、当屏幕提示“清除系统LJ完成!就还你一个“苗条”的系统了。
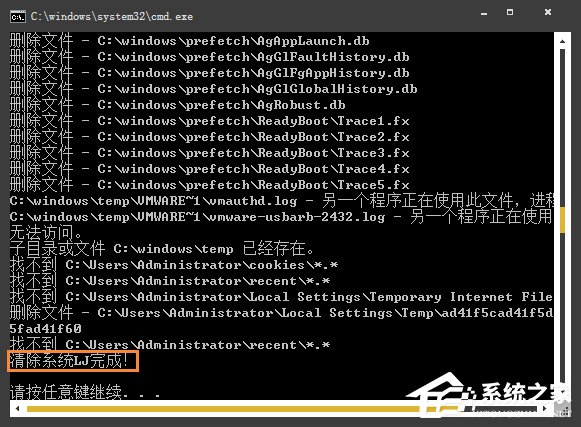
那么上面就是交给大家的如何清理C盘了,作为机智的小编,怎么能只教给你们清理呢?来啦来啦来啦,下面给大家讲一下,怎么扩展C盘,将其他磁盘的内容分配给C盘,让你的系统磁盘用不完!
方法一:磁盘管理器压缩扩展
这种方式不适用于C盘为主分区、C盘为扩展分区的情情,都是主分区的话才可以使用,这也是很多朋友压缩了D盘之后无法扩展到C盘的原因。
1、打开磁盘管理器,右键点击D盘,压缩卷,输入你要分配的空间之后,之后会出现一个未分配空间;
2、此时多出一个未分配的空间,右键点击C盘,选择【扩展卷】;
3、打开扩展卷向导,输入要合并的空间量,下一步;
4、点击【完成】即可,返回磁盘管理,C盘容量已经变大了。
方法二:使用工具来无损扩展
这种方式适用于C盘是主分区、D盘或其它盘是扩展分区的情况,磁盘管理是无法扩展的。
1、下载分区助手,并安装,点击下载:分区助手专业版;
2、打开分区助手,到主界面后,右键点击你想划空空间给C盘的分区,小编以D盘为例,然后点击“分区自由空间”;
3、设定好你要分配给C盘的空间大小,并指定给C盘,然后点击确定;
4、然后点击左上角的“提交”图标;
5、出现执行窗口后,点击“执行”按钮,接下来可能会有D盘被占用的提示,我们点击”重试“;
6、然后分区助手就自动帮助你分配空间了,根据电脑配置及观磁盘性能,文件多少等影响,分割的时间也是不同的,大家耐心等待就好了;
7、等到分区助手提示完成,那么C盘从D盘分割到扩容的操作就全部完成了。
以上就是全部的教程了,当然这里提醒一下小伙伴们哦,使用电脑安装软件的时候,安装位置一定不能放在C盘!!!不然电脑越用越久,软件越装越多,再大的系统盘总会有一天用完的!!!!