Win11 KB5021255离线更新补丁 官方版
Win11 KB5021255离线更新补丁是微软今早刚发布的最新补丁,用户可以升级补丁至内部版本22621 963,此次更新不仅为用户解决了可能影响任务管理器的问题,而且针对DPAPI解密进行了一定的改进,接下来本站为大家提供补丁下载。


时间:2021-10-13 09:46:23
发布者:admin
来源:当客下载站
ccleaner如何使用磁盘分析器功能?最近有小伙伴表示不知道ccleaner中磁盘分析器功能如何使用,那么今天我们就一起来看看ccleaner磁盘分析器功能的使用方法吧。
方法/步骤
1、我们首先打开CCleaner软件,进入界面,点击【工具】选项,
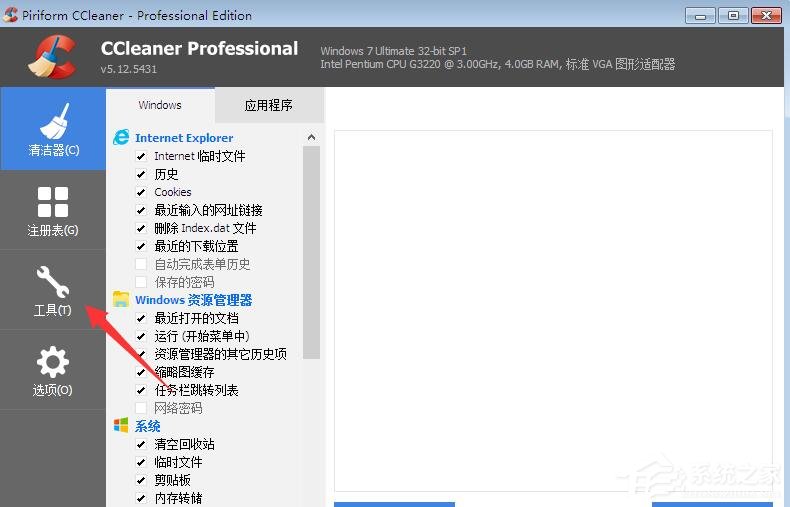
2、然后在界面右侧点击【磁盘分析器】,选择需要分析的文件类型和驱动器,点击【分析】,
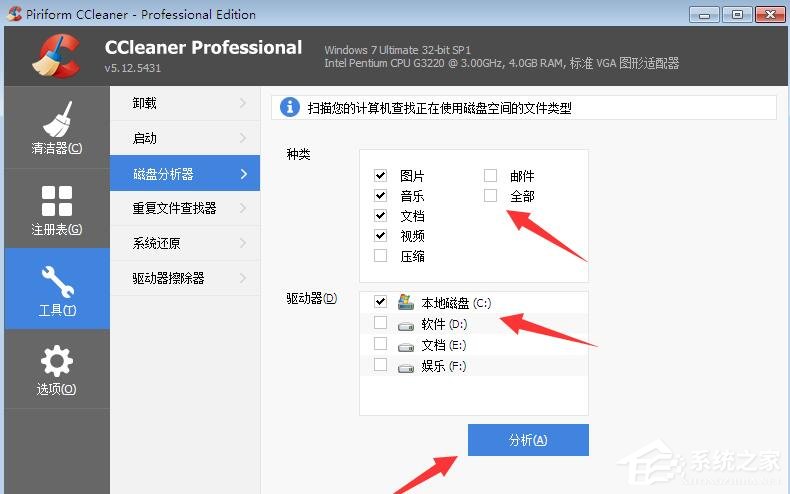
3、此时CCleaner会自动分析磁盘文件,分析结束,我们可以看到不同文件类型的数量以及内存占用情况,
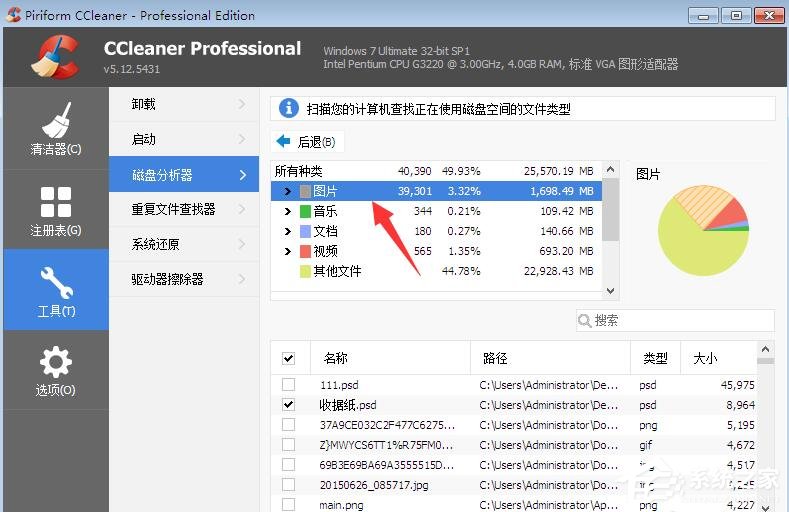
4、接着我们点击其中一个文件类型,例如图片,查看不同格式图片的占用情况,
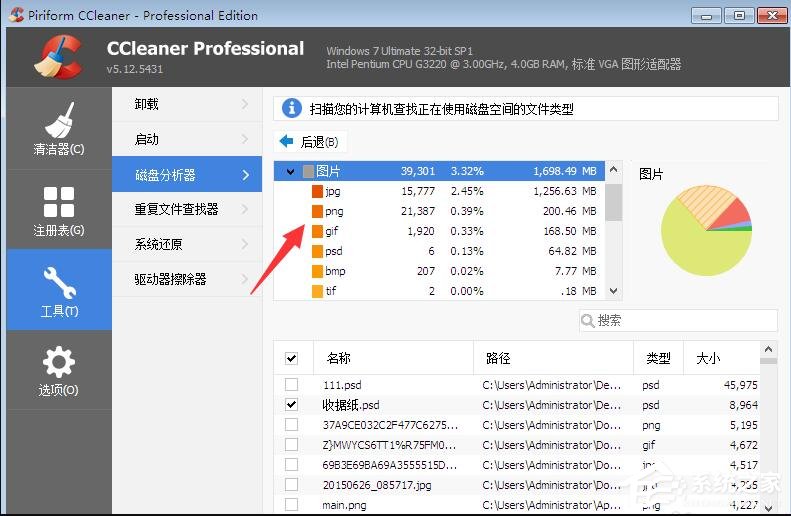
5、小编选择的是jpg格式图片,在界面下方右单需要处理的文件,如图,
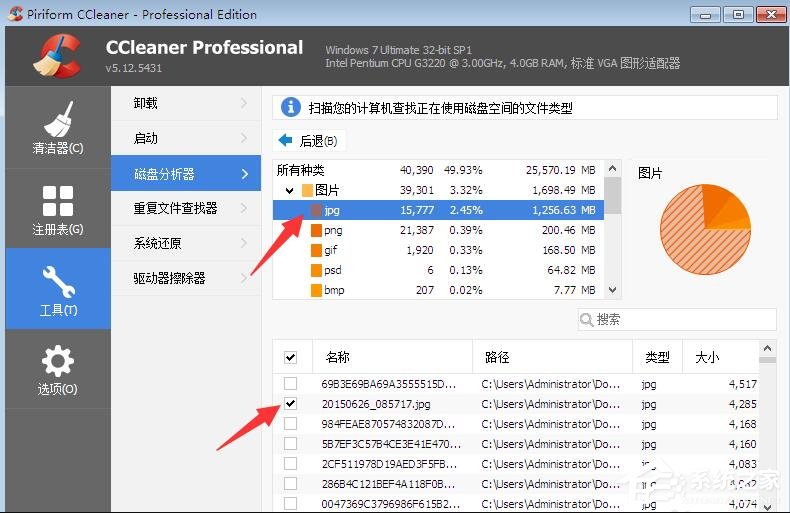
6、弹出一系列选项,如图,我们点击【打开所在目录】,
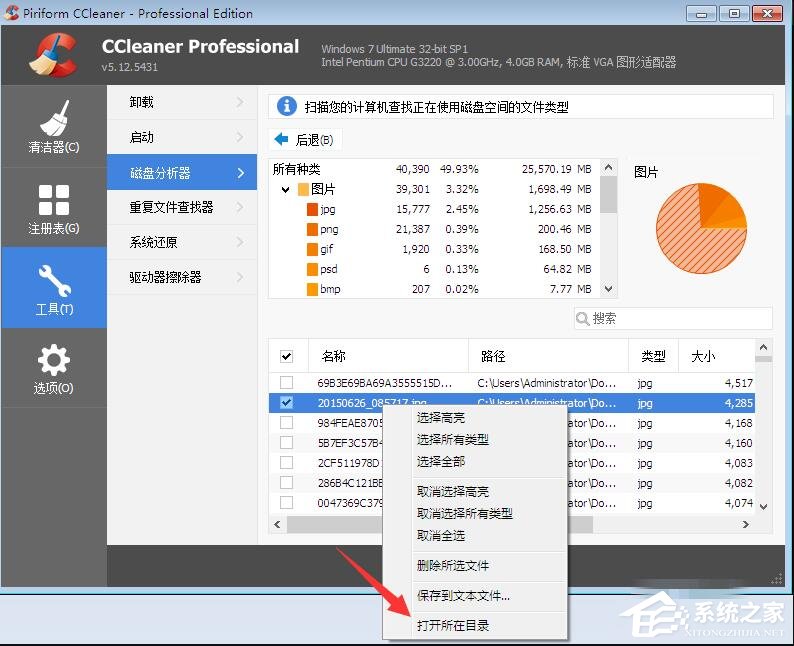
7、最后我们打开该图片所在的文件夹,我们就可以一次性处理文件夹中的所有图片。

以上就是ccleaner磁盘分析器功能的使用方法啦,大家都学会了吗?还想了解更多的软件教程请关注系统之家。