Win11 KB5021255离线更新补丁 官方版
Win11 KB5021255离线更新补丁是微软今早刚发布的最新补丁,用户可以升级补丁至内部版本22621 963,此次更新不仅为用户解决了可能影响任务管理器的问题,而且针对DPAPI解密进行了一定的改进,接下来本站为大家提供补丁下载。


时间:2021-10-12 09:19:35
发布者:admin
来源:当客下载站
Word是大家最熟悉的办公软件之一。但是大家往往都觉得Word只能拿来编辑文档,其实Word的功能远远不止这样,比如制作图片的双重曝光特效,Word也能做到。那么具体该怎么操作呢?下面小编就为大家介绍Word制作图片双重曝光特效的方法步骤。
方法/步骤
1、新建一个Word文档,插入一张图片,在菜单栏中点击【插入】——【形状】,选择矩形,

2、确保矩形形状与图片大小保持一致,如图所示,
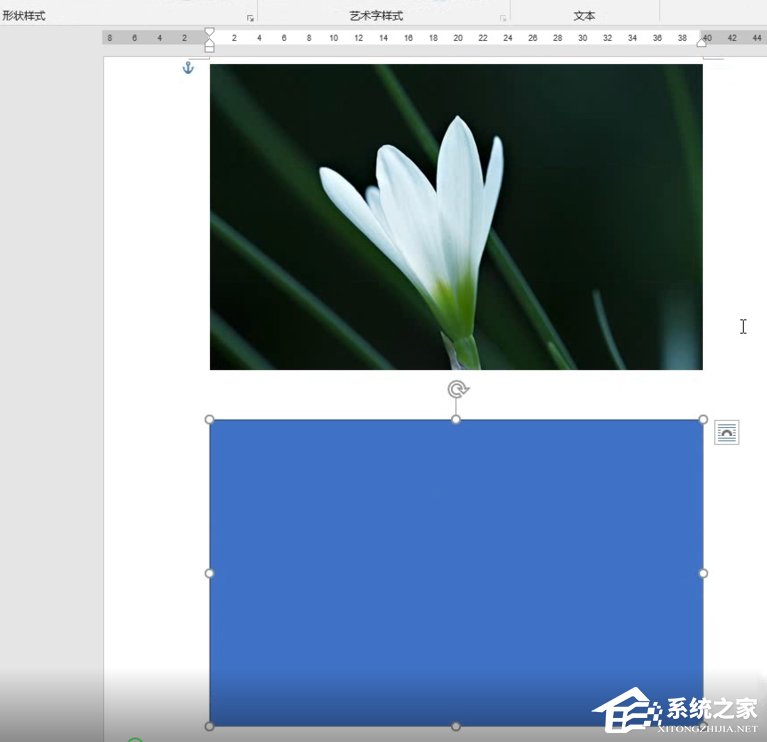
3、鼠标右击图片,弹出菜单,点击【剪切】,

4、鼠标右击图形形状,弹出菜单,选择【设置形状格式】,

5、如图,点击【填充】——【图片或纹理填充】,

6、然后调整透明度,设置线条,勾选【无线条】,

7、再次插入图片,原图,

8、移动下方调整好的图片,使其覆盖原图片,最终效果如图,
