Win11 KB5021255离线更新补丁 官方版
Win11 KB5021255离线更新补丁是微软今早刚发布的最新补丁,用户可以升级补丁至内部版本22621 963,此次更新不仅为用户解决了可能影响任务管理器的问题,而且针对DPAPI解密进行了一定的改进,接下来本站为大家提供补丁下载。


时间:2021-10-05 17:07:36
发布者:admin
来源:当客下载站
Photoshop如何去除图片中多余人物?如果我们想要在图片上去除多余的人物应该怎么办呢?今天教程小编带给大家的是ps去除图片中多余任务的具体操作方法。
方法/步骤
1、首先我们需要打开Photoshop软件,导入一张需要处理的图片,在左侧工具栏中选择套索工具,

2、然后我们将人物圈起来,注意控制范围,识别度会更高,如图,

3、接着在虚线选区框的位置右键,选择【填充】,如图,

4、这时候弹出填充窗口,内容选择【内容识别】,点击确定,如图,

5、若是没有处理干净,重复之前的步骤,再用套索工具框选人物,填充图层,这样就可以彻底清除左边的人物,
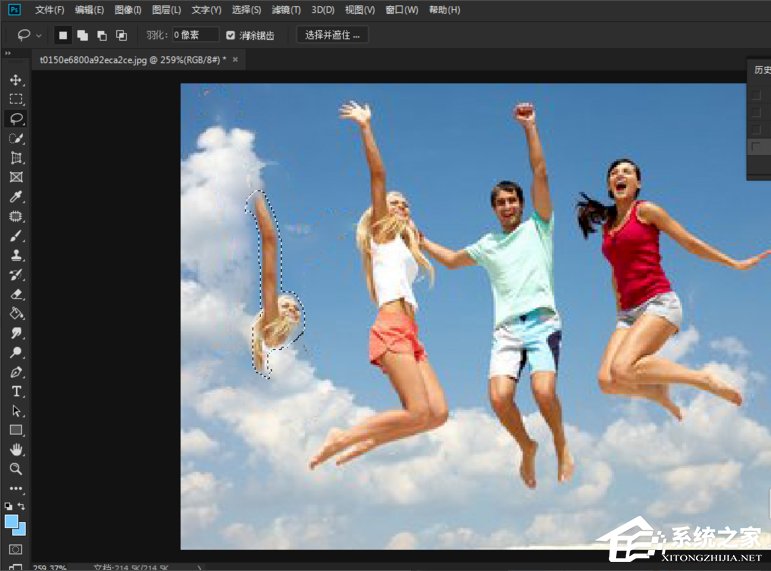

6、最后我们去除掉右边人物,方法同上,内容识别,填充好图片,图片处理完成了,效果如图。
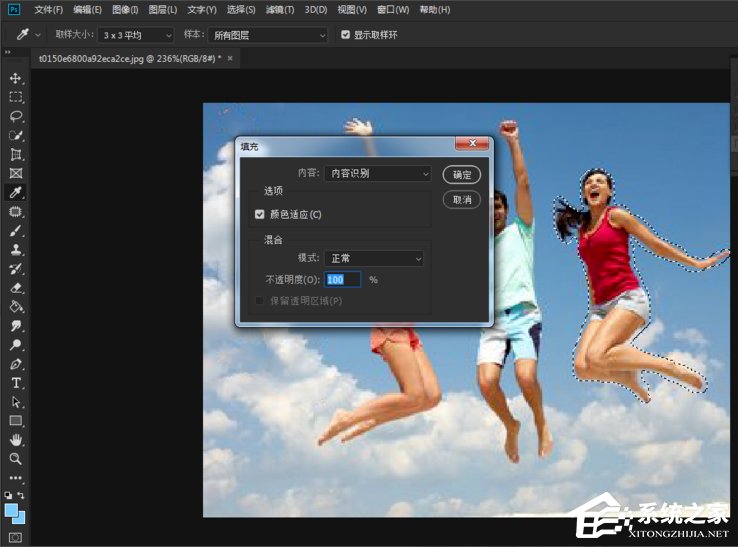

以上就是ps去除图片中多余人物 的操作方法啦,大家都学会了吗?还想了解更多的软件教程尽在系统之家。