Win11 KB5021255离线更新补丁 官方版
Win11 KB5021255离线更新补丁是微软今早刚发布的最新补丁,用户可以升级补丁至内部版本22621 963,此次更新不仅为用户解决了可能影响任务管理器的问题,而且针对DPAPI解密进行了一定的改进,接下来本站为大家提供补丁下载。


时间:2021-09-30 13:04:24
发布者:admin
来源:当客下载站
ppt如何制作磨砂效果的镂空文字?当我们在制作PPT时,给人带来第一印象的往往是封面,如何使自己的封面更好看呢?今天小编给大家介绍一种方法:给封面文字制作磨砂镂空的效果,具体怎么操作一起来看看吧。
方法/步骤
1、我们需要先打开ppt软件,执行设计-背景颜色-设置背景格式命令,接着弹出设置背景格式对话框。
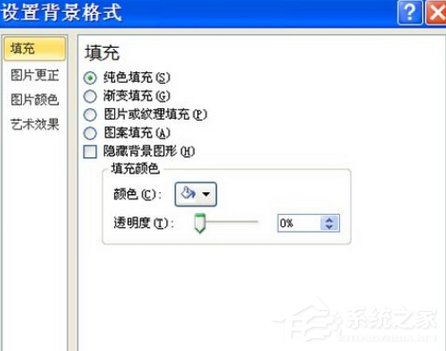
2、然后在设置背景格式对话框中设置填充为图片或者纹理填充,插入自选择文件,从弹出的对话框中找到需要填充的图片,点击插入按钮。
3、接着执行插入-形状-矩形命令,在图片上面绘制一个矩形,右键单击该矩形从下拉菜单中选择编辑文字,接着输入文字,设置字体为王羲之书法字体,字号为138.
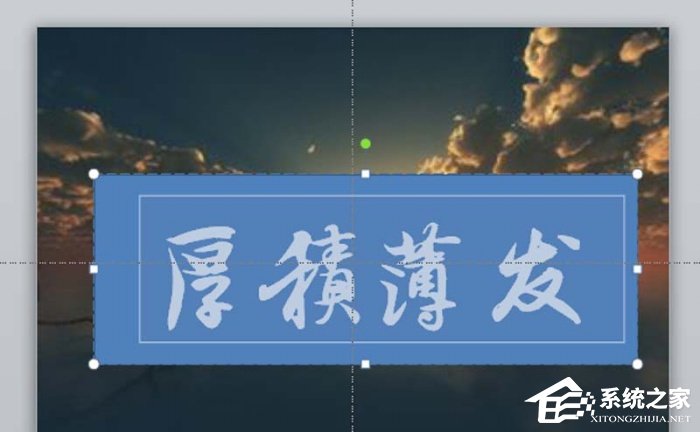
4、再选择矩形,设置形状轮廓为无轮廓,右键单击该矩形,从下拉菜单中选择设置形状格式选项,在弹出的对话框中设置填充为纯色填充,选择白色,设置透明度为60%。
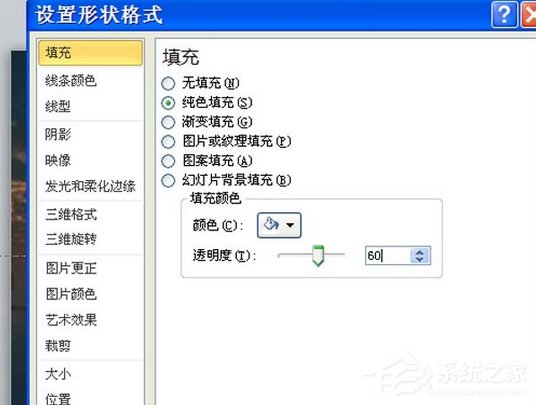
5、然后还需选择矩形执行ctrl+c组合键进行复制,接着在空白处右键单击从下拉菜单中选择粘贴,从粘贴选项中选择图片。
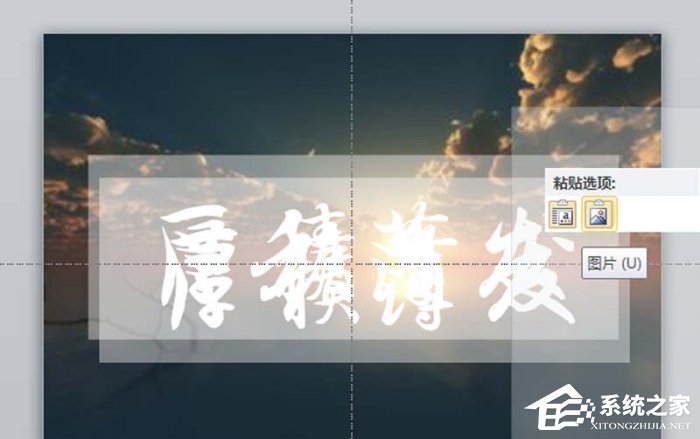
6、接下来选择粘贴得到的图片,在图片工具栏中设置颜色为透明色,这个时候鼠标就变成了画笔的形状,接着在文字上点击一下。
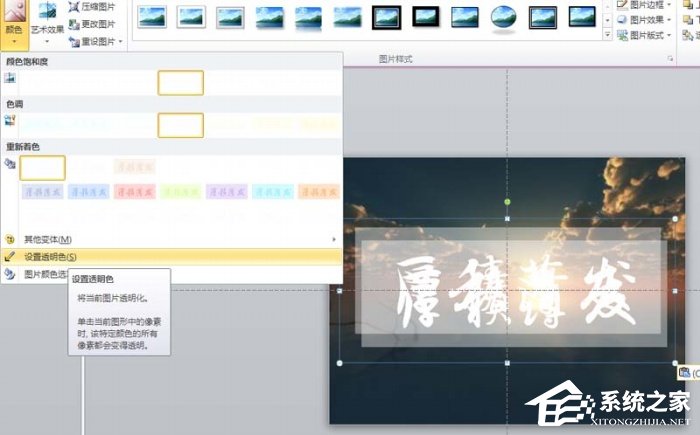
7、再选择原来的形状按delete将它进行删除操作,选择图片,调整其大小和位置,设置其处于页面的正中心位置。
8、最后图片就具有了磨砂镂空效果了,执行,在弹出的对话框中输入名称,保存在一个合适的位置上即可。
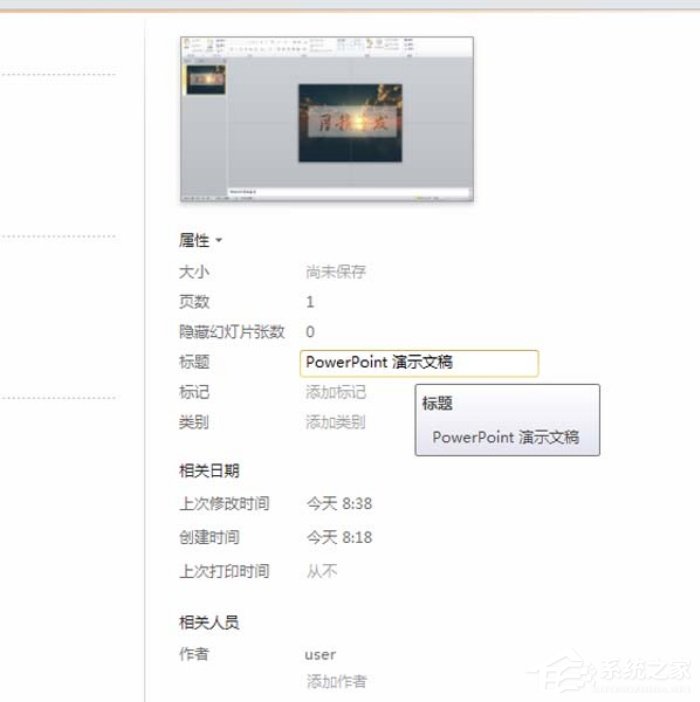
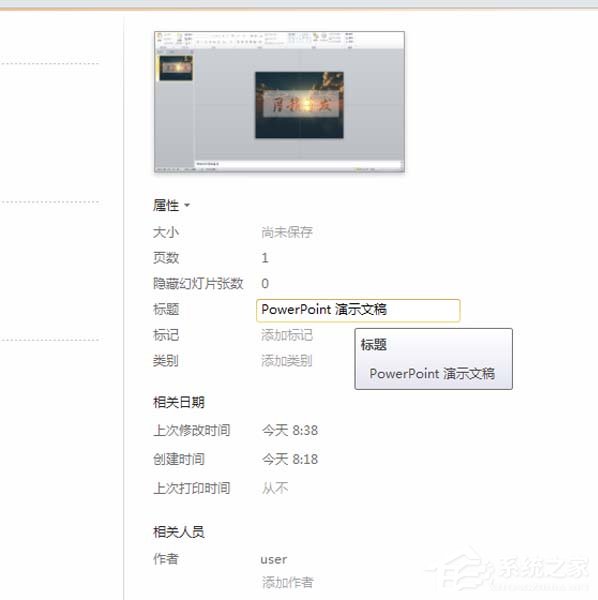
以上就是给文字添加磨砂镂空效果的具体操作步骤啦,大家都学会了吗?还想了解更多的软件教程请大家关注系统之家。