Win11 KB5021255离线更新补丁 官方版
Win11 KB5021255离线更新补丁是微软今早刚发布的最新补丁,用户可以升级补丁至内部版本22621 963,此次更新不仅为用户解决了可能影响任务管理器的问题,而且针对DPAPI解密进行了一定的改进,接下来本站为大家提供补丁下载。


时间:2021-09-29 17:56:16
发布者:admin
来源:当客下载站
AutoCAD中如何为3d图形填充颜色?最近有很多小伙伴在使用AutoCAD时遇到了一些困难,不知道如何为3d图形填充颜色,今天的教程小编就给大家带来AutoCAD为3d图形填充颜色的方法步骤。
方法/步骤
1、我们先打开AutoCAD软件,点击视图→三维视图→西南等轴测

2、然后画一个三维实体图形,将视觉样式切换到二维线框模式下

3、接着在CAD界面上方空白出点击右键,在实体编辑前打勾

4、然后我们选择着色边,选择要进行着色的边,空格,选择颜色,点击确定,按退出,按退出即完成。


5、同时选择多条边也可以进行着色。
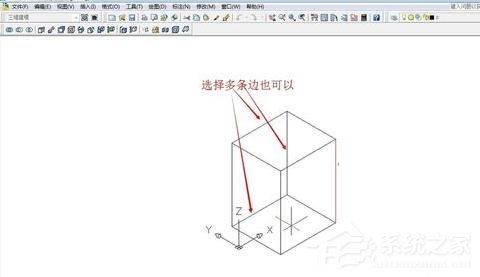
6、接着就是边的复制,如图所示是复制边按钮

7、然后点击复制边,点选要复制的边,按空格,然后选择移动的基点
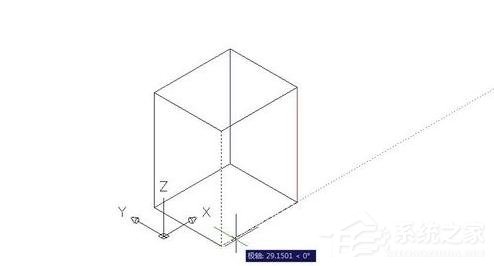
8、最后选择要移动的位置,点击左键即可,最后按ESC键退出。
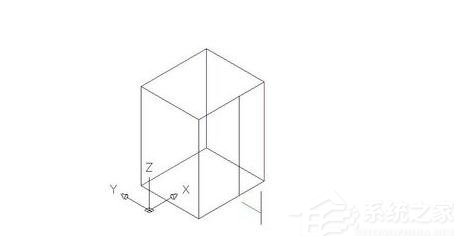
以上就是AutoCAD为3d图形填充颜色的方法啦,大家都学会了吗?还想了解更多的软件教程请关注系统之家。