Win11 KB5021255离线更新补丁 官方版
Win11 KB5021255离线更新补丁是微软今早刚发布的最新补丁,用户可以升级补丁至内部版本22621 963,此次更新不仅为用户解决了可能影响任务管理器的问题,而且针对DPAPI解密进行了一定的改进,接下来本站为大家提供补丁下载。


时间:2021-09-29 17:55:48
发布者:admin
来源:当客下载站
在平时生活中,我们喜欢拍照也喜欢给自己拍的照片加上精美的相框,那你知道PS怎么给图片加边框的呢?接下来我们一起往下看看PS给图片加边框的方法吧。
方法步骤
1、首先我们说一下先画边框,你可以直接新建一个图层选择【自定形状工具】,然后在上方【形状】中,点击右边小箭头,在弹出的菜单中选择【画框】;
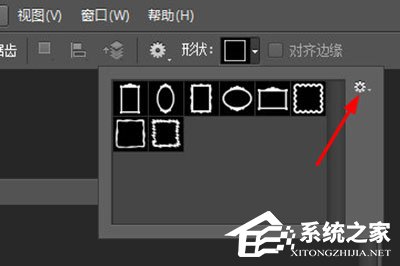
3、选择一个合适的画框后实现调整好颜色,你就可以在画布中拖出一个画框,并调整大小;
4、最后你就可以将你的照片导入进来啦,这里注意的是照片的图层要在画框图层之下哦,怎么样是不是非常的简单;

5、接下来将另外一种方法,你可以事先将你的照片导入到PS的画布中。接着你需要做的是用【画笔工具】,并打开画笔设置,这里就是设置你画框的样式,根据自己的喜好设定即可;
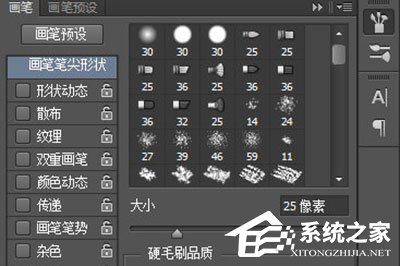
6、弄好后你使用CTRL+鼠标左键选中你的照片图层,让你的照获得选框,并新建一个图层;

7、接着用【选框工具】在选取上右键【建立工作路径】。然后在【路径】页面上,右键刚才建立出来的路径,在菜单中选择【描边路径】,然后描边工具里面选择画笔;

8、最后确定,你的照片就一下子多了一个画框了呢。

以上就是PS怎么给图片加边框的全部内容,按照以上的方法操作,你就能轻松的掌握PS给图片加边框的方法了。