MuMu安卓模拟器官方下载V8.5.3
网易mumu模拟器是网易游戏制作的一款手游模拟器,兼容市市面上99%主流手游,兼容AMD INTE处理器,可以自定义键位,支持一键截图,游戏辅助等功能。


时间:2022-08-26 14:57:37
发布者:yaoyao
来源:当客下载站
ps怎么做gif动图表情包?现如今当代年轻人的聊天方式是离不开表情包的,于是就有许多小伙伴想要制作一些专属于自己个性化的表情包,那么如何使用PS来进行操作呢?其实方法很简单,下面给大家带来详细操作技巧。
详细步骤如下:
1、打开Photoshop软件,导入准备好的一张表情包,新建一个图层蒙版,用黑色的柔边圆笔刷对表情进行涂抹,
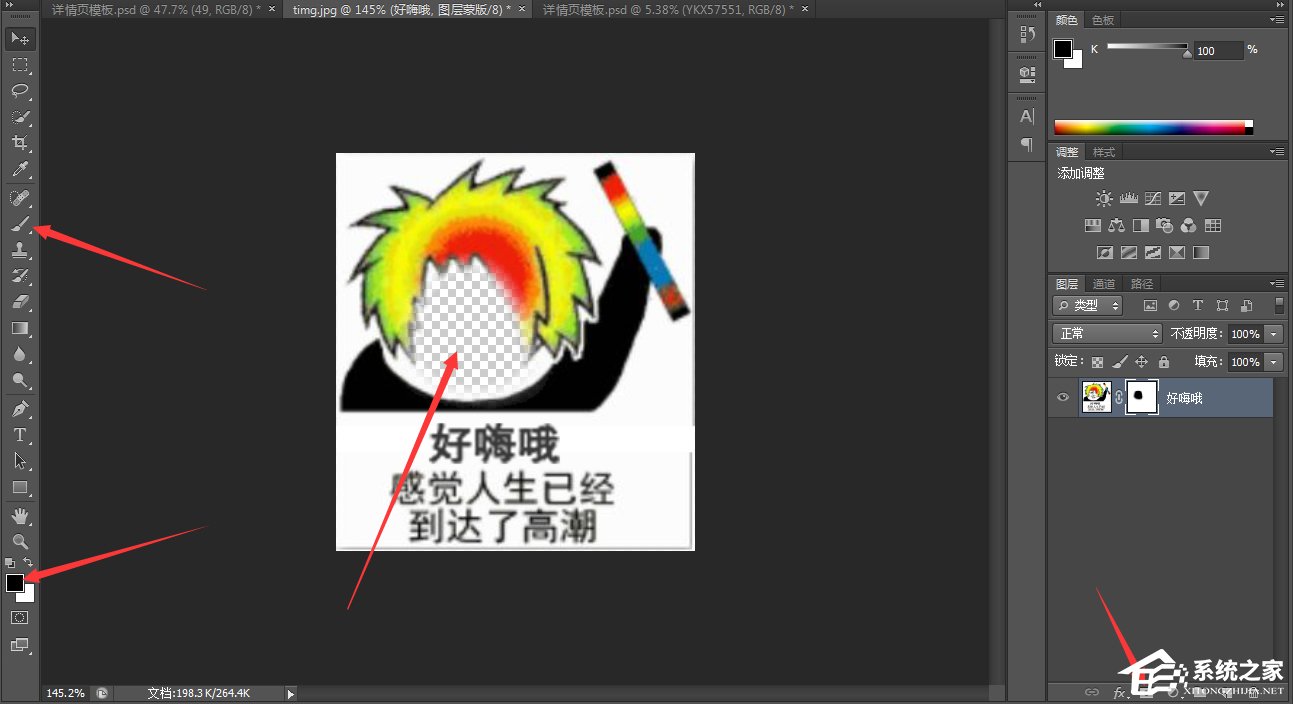
2、将另外一张表情包导入PS,图层右键栅格化图层,用选区选中脸部,按快捷键【Ctrl+Shift+I】,反向选区,
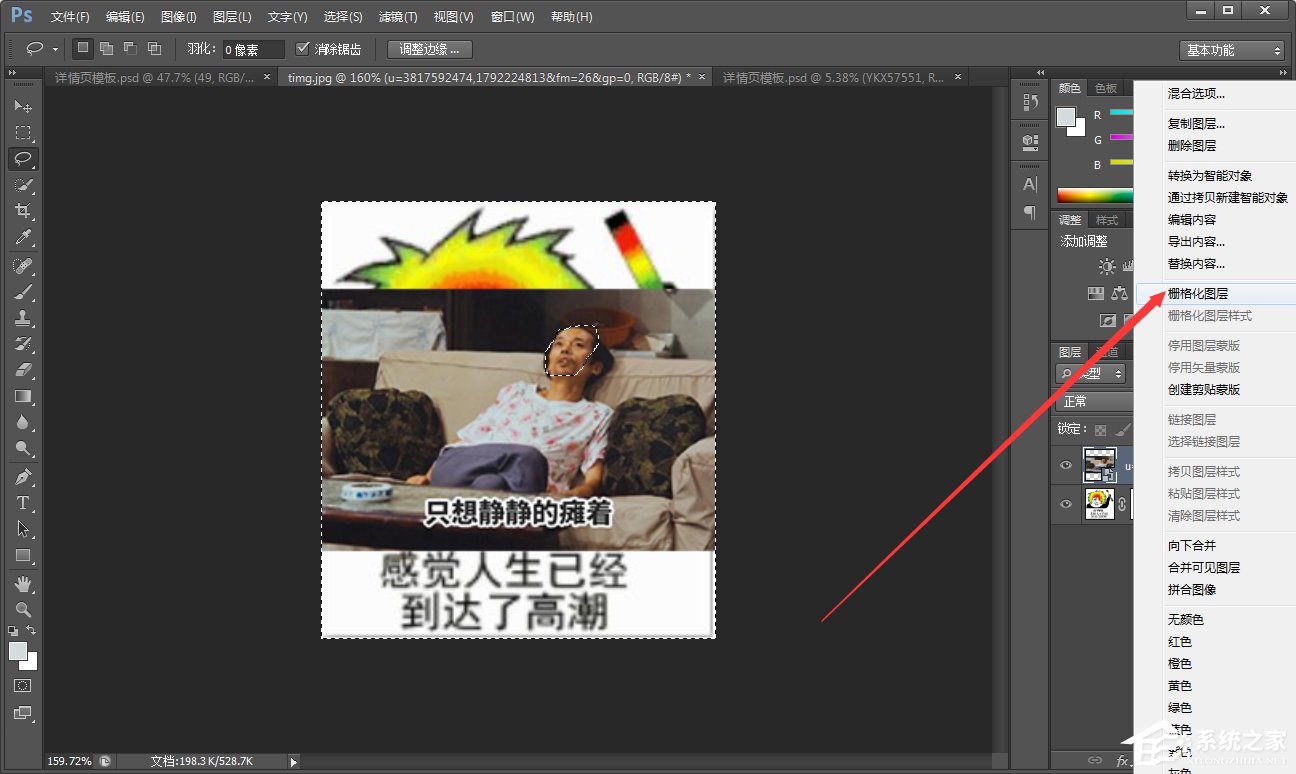
3、按Delete键,删除选区里面的内容,按快捷键【Ctrl+T】,将表情放大置合适大小,

4、在菜单栏中点击【图像】——【调整】——【色阶】,弹出窗口,进行设置调整,
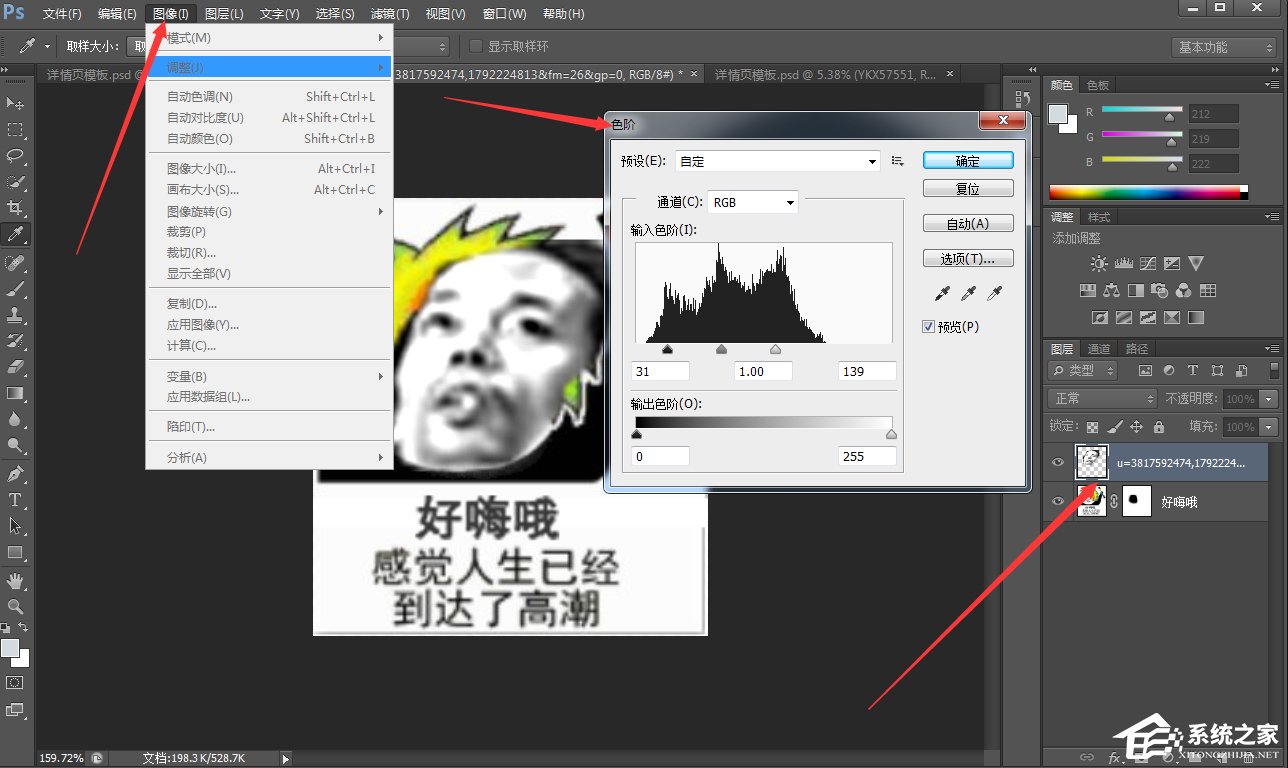
5、给自己表情图层建一个图层蒙版,使用黑色柔边圆笔刷,涂抹图片上的多余区域,
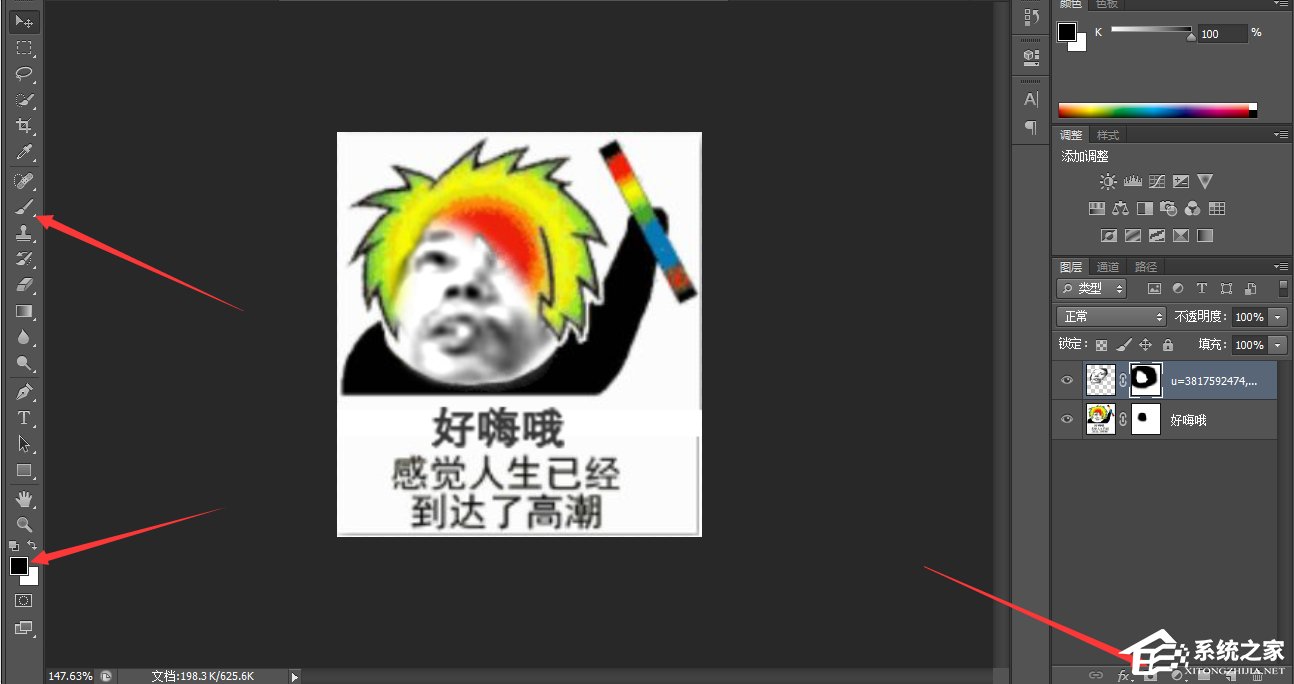
6、然后合并所有图层,
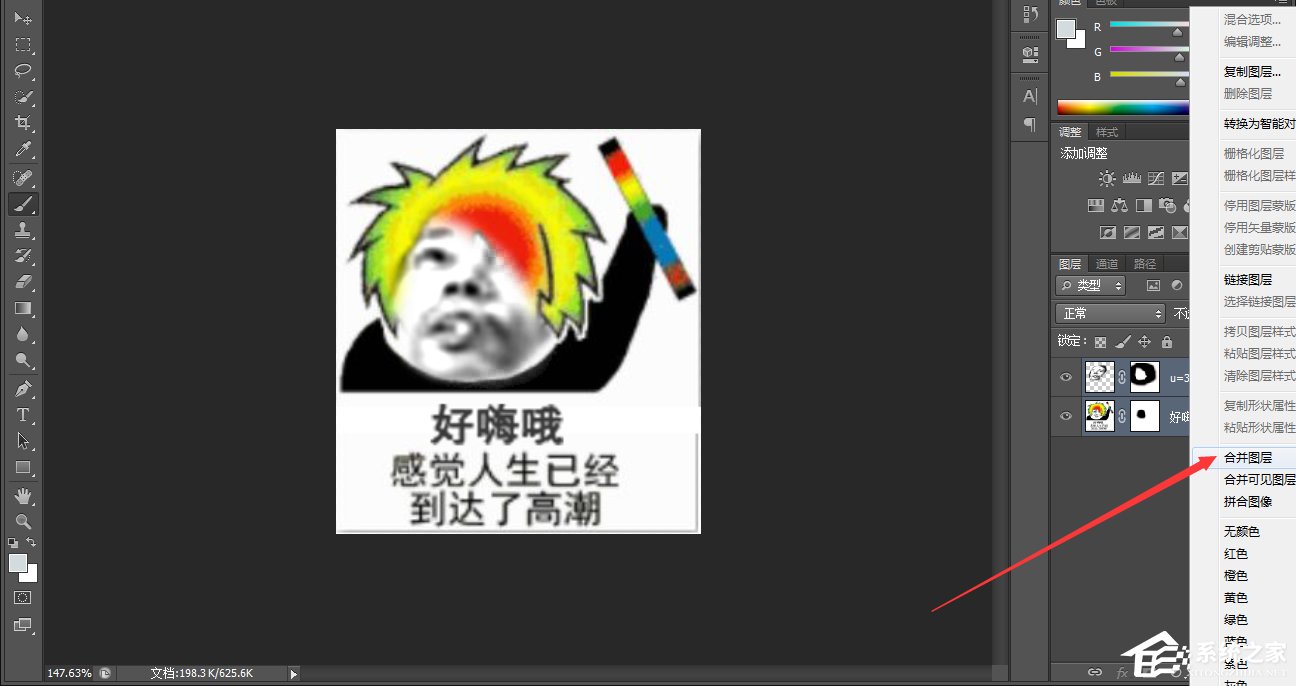
7、在菜单栏中点击【窗口】——【时间轴】,新建一个帧,
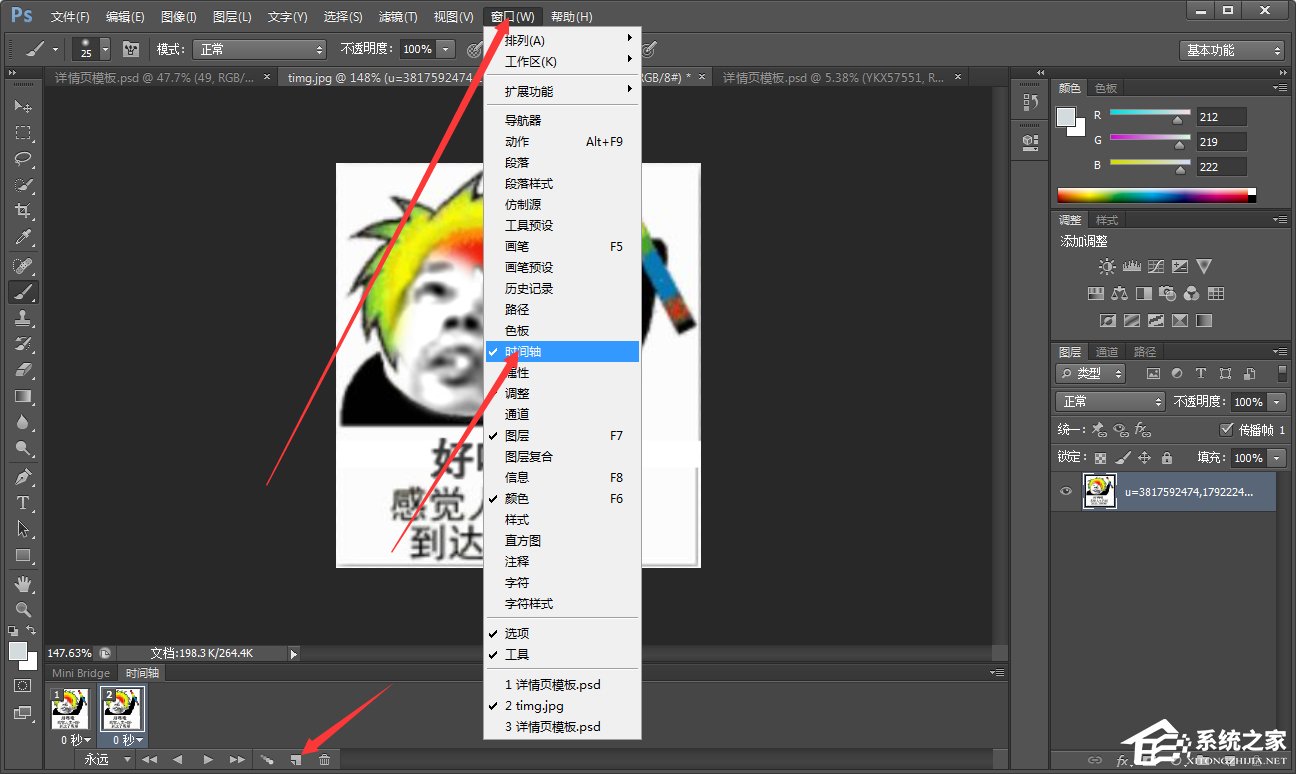
8、在图层上方点击【调整】——【色相/饱和度】,弹出工作面板,调整色相,
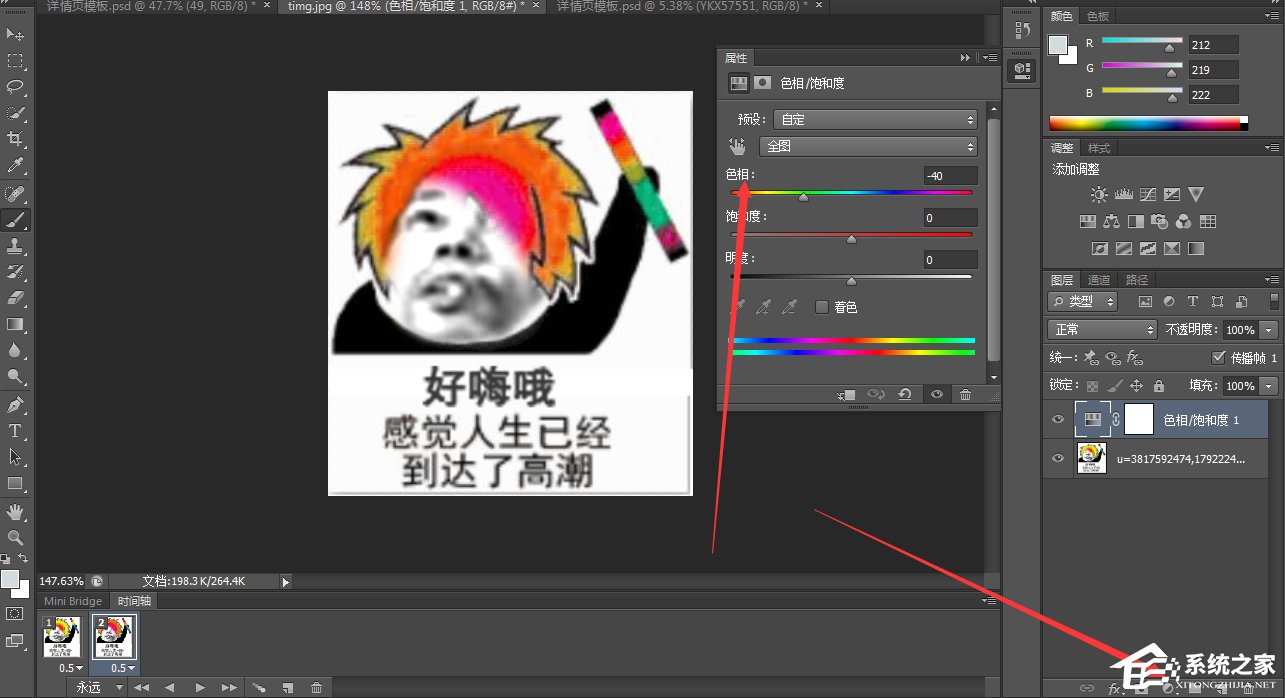
9、选中第一帧,关闭饱和度的眼睛;选中第二帧,开启色相饱和的眼睛,帧右下角的时间调整为0.5秒,
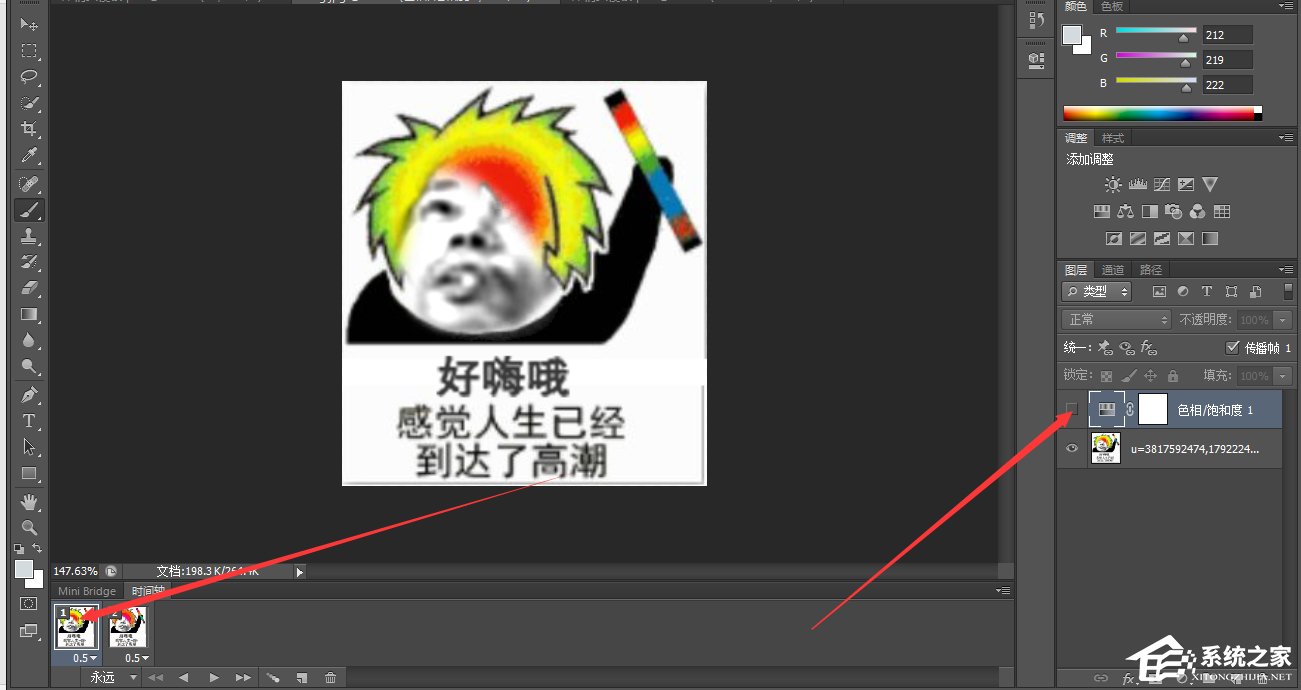
10、处理完成,在菜单栏中点击【文件】——【存储为Web所用格式】,保存图片,选择GIF格式,
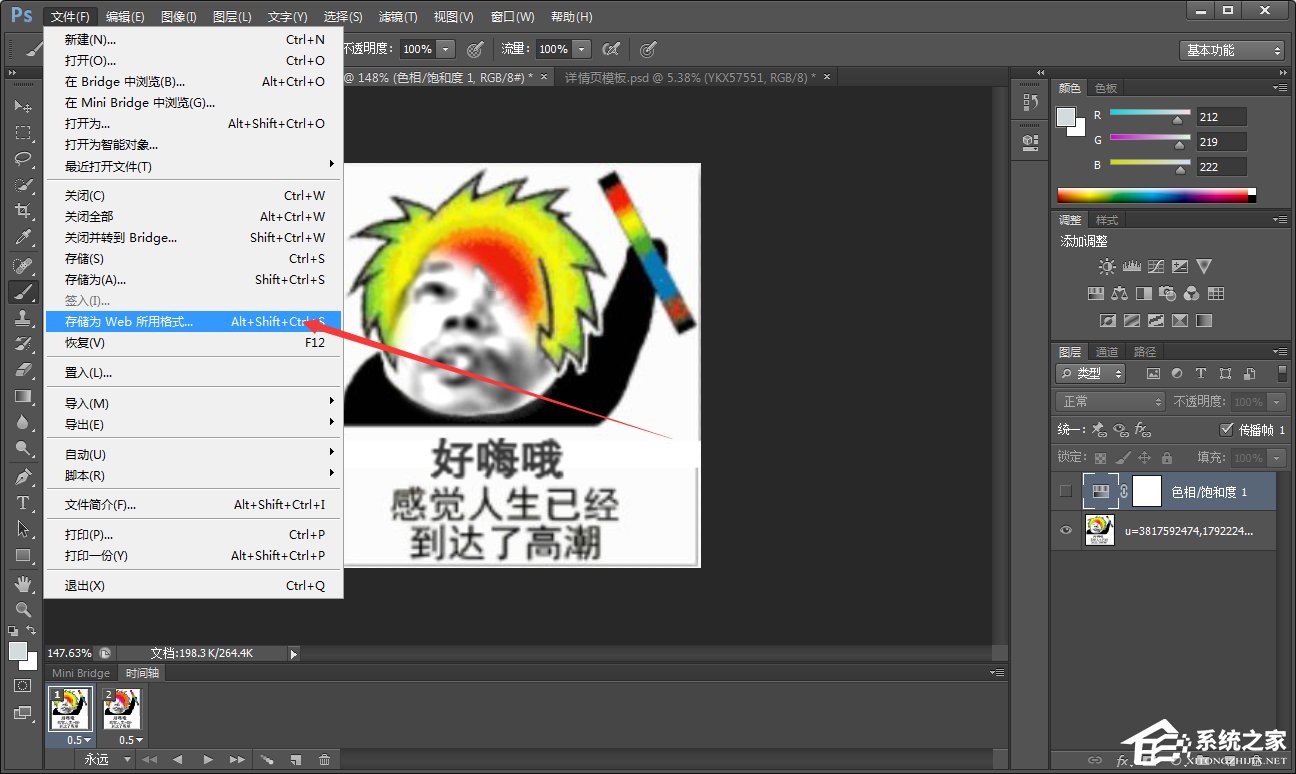
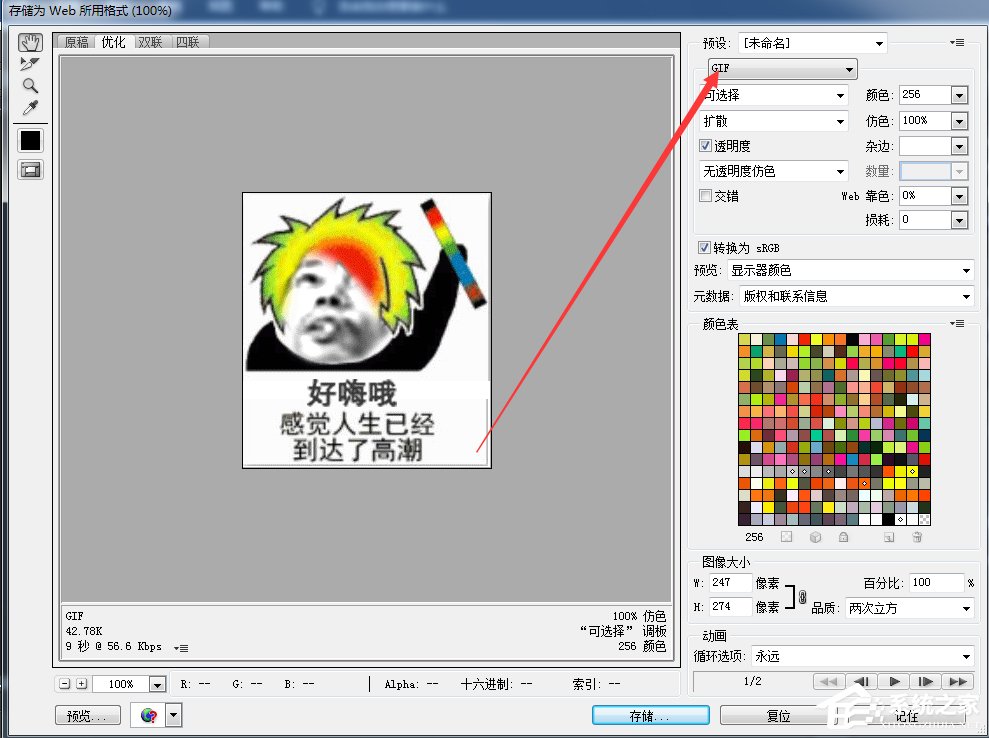
11、GIF动态表情包制作完成,效果如图。
