Win11 KB5021255离线更新补丁 官方版
Win11 KB5021255离线更新补丁是微软今早刚发布的最新补丁,用户可以升级补丁至内部版本22621 963,此次更新不仅为用户解决了可能影响任务管理器的问题,而且针对DPAPI解密进行了一定的改进,接下来本站为大家提供补丁下载。


时间:2021-09-24 15:03:23
发布者:admin
来源:当客下载站
Win10专业版电脑c盘满了怎么清理?许多用户在使用电脑的时候都没有定期清理电脑磁盘的习惯,导致自己的电脑C盘逐渐变红,那么我们要怎么清理呢?下面小编就带着大家一起来看一下吧!
操作方法:
1、在电脑键盘上直接同时按 Win+I 这两个快捷键,就会直接跳出电脑设置的主界面。
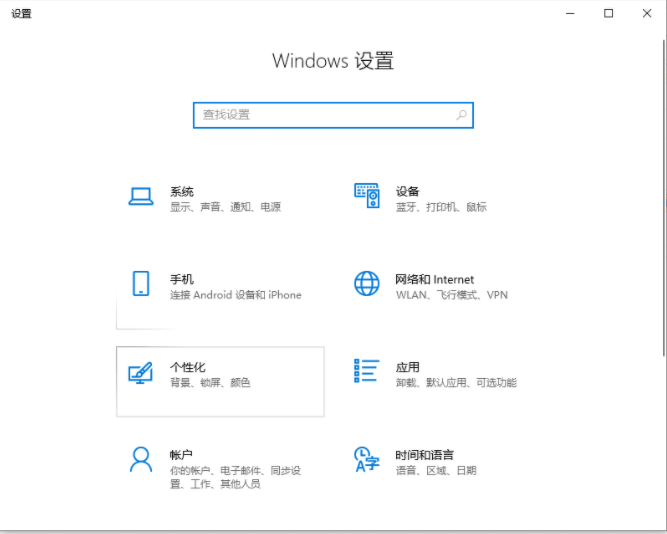
2、点击左上角的系统选项进入到系统设置,在选项里我们就会发现有个存储的选项。里边显示了电脑各个磁盘目前的空间利用情况。
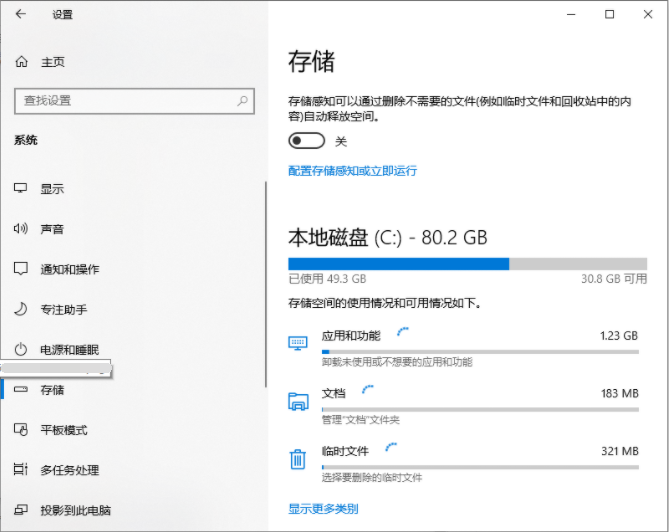
3、选择 C 盘进入,系统就会对整个盘进行扫描,告诉你空间都是被什么类型的文件给占用。
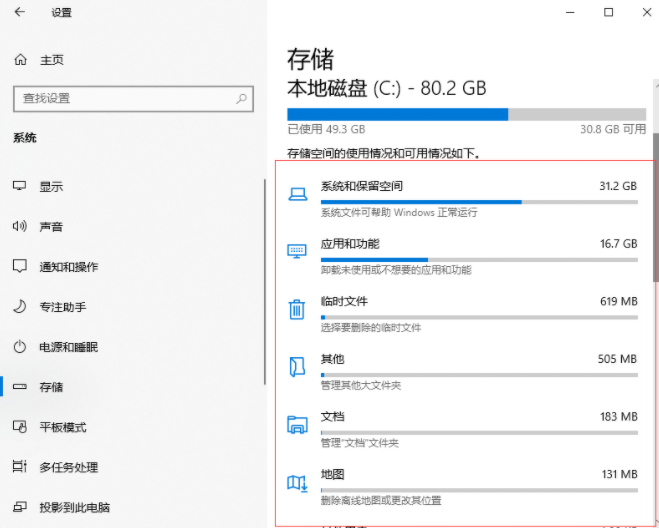
4、 一般临时文件里的东西都是可以直接删除的,选中好缩略图等各种临时文件后点击删除就行。
其他桌面、文档、图片等选项里的文件根据自己的需求进行删减。另外还可以卸载掉自己不需要的软件app等。
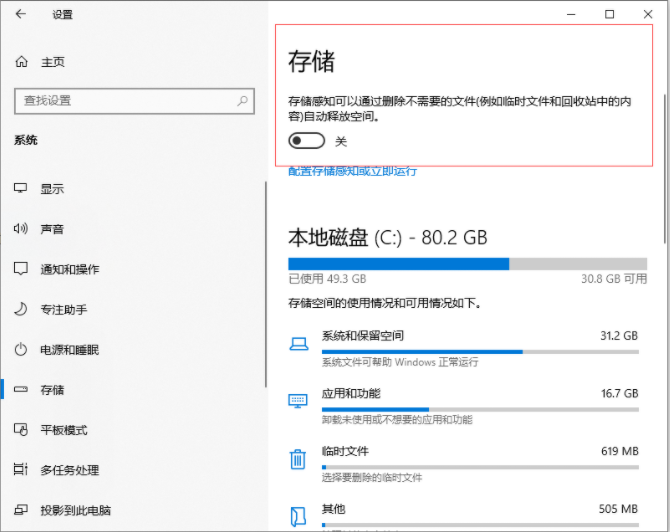
5、 另外,在存储页面里就有个叫存储感知的选项,可以选择打开。打开后每隔一段时间( 可选时长 ),系统就会帮你自动清理临时文件释放空间。
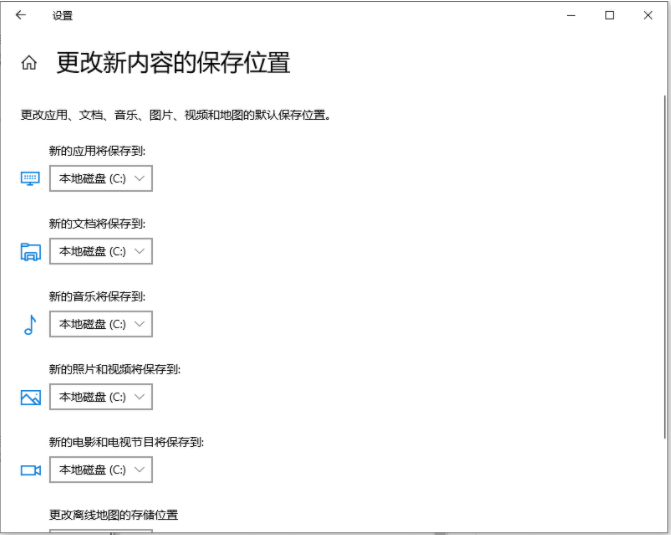
6、还可以将存储感知下边的“ 更多存储设置 ”这个选项更改一下,更改将些新内容的默认保存位置到其他盘,缓解C盘存储压力。
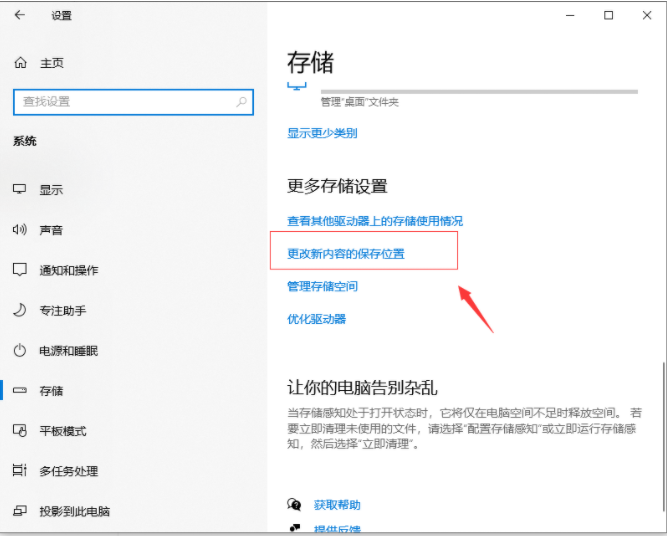
7、如果以上的C盘清理效果还不够的话,我们可以继续点进刚刚 C 盘存储使用情况里的 “ 系统和保留空间 ”。
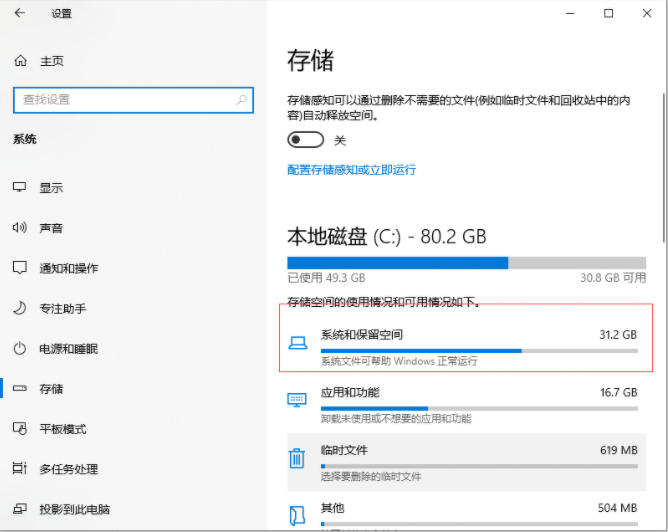
8、可以看到电脑正常运行必要的系统文件外,虚拟内存和休眠文件也占用了很大一部分空间。
9、虚拟内存可以在你电脑物理内存( 内存条 )不够用时,把一部分的硬盘空间作为内存来使用,从而让电脑可以执行更多的应用程序。虚拟内存放在 C 盘也有点占用空间,不如放到其他空间更大的盘里去。
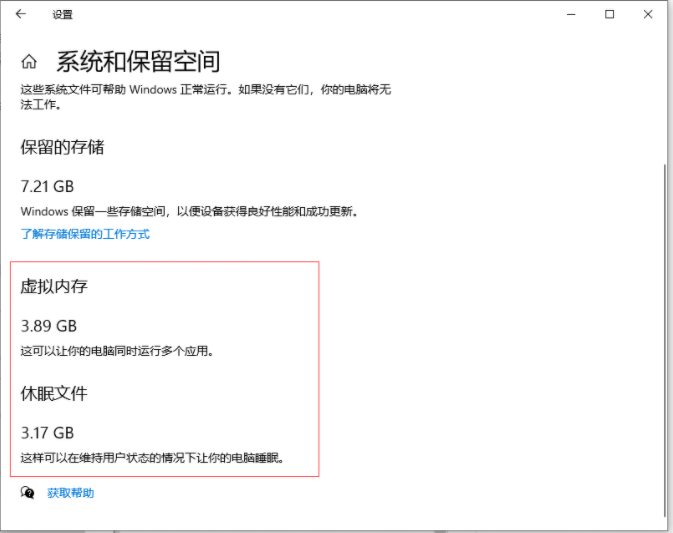
在桌面把光标移到“ 此电脑 ”,接着鼠标右键选择属性。
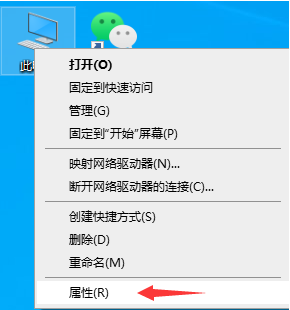
10、在弹出的控制面板中选择“ 高级系统设置 ”—“ 高级 ”—“ 设置 ”—“ 高级 ”—“ 更改 ”,就进入了虚拟内存的设置界面。自定义好虚拟内存空间大小后,点击下方的设置再点击确定,电脑重启之后虚拟内存的转移就完成啦。
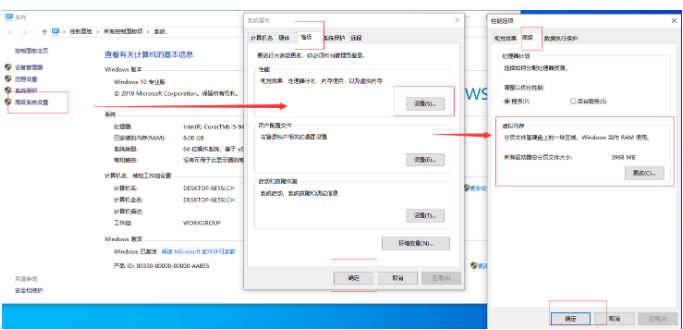
那么以上即是win10系统电脑c盘满了怎么清理的全部内容,希望对你有所帮助!