Win11 KB5021255离线更新补丁 官方版
Win11 KB5021255离线更新补丁是微软今早刚发布的最新补丁,用户可以升级补丁至内部版本22621 963,此次更新不仅为用户解决了可能影响任务管理器的问题,而且针对DPAPI解密进行了一定的改进,接下来本站为大家提供补丁下载。


时间:2021-09-20 16:31:05
发布者:admin
来源:当客下载站
许多小伙伴在对一些视频制作后期效果的时候,通常都会设置一个变速处理。而最新版的剪映已经出产了曲线变速功能,那么这个功能在哪,我们又该怎么使用呢?下面小编就带着大家一起来看看吧!
系统之家唯一官网:www.xitongzhijia.net
操作方法:
1、启动剪映并在新建的草稿中将一段视频添加到时间轴面板,如图所示
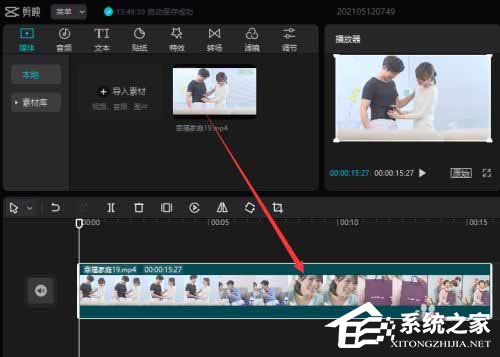
2、在时间轴面板中选择视频素材,然后在右侧的变速面板中就能找到自定义曲线图标,如图所示
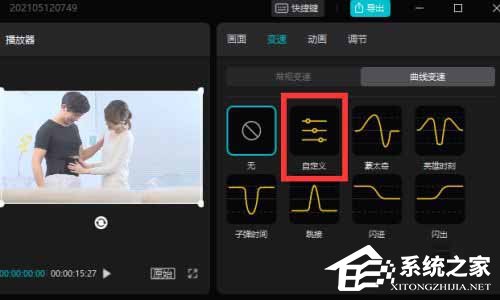
3、单击“自定义”曲线图标后,下方会显示曲线窗口,我们可以使用鼠标移动时间播放线,然后单击下方的加号按钮添加曲线点
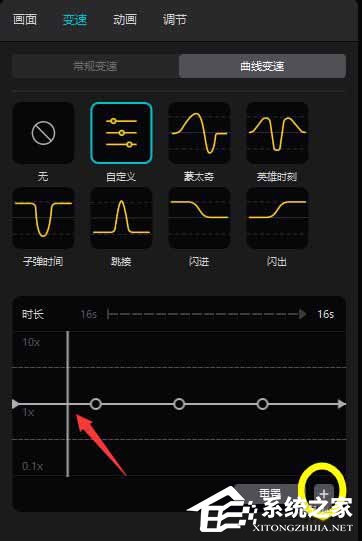
4、使用步骤3的方法可以添加我们需要的曲线点
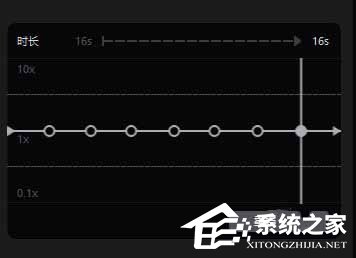
5、如果要删除某个曲线点,则可以将时间播放线移动到该点,然后单击下方的减号按钮即可删除

6、还要记住一点,曲线颠向上移动表示加速,移动的高度越高,表示视频播放的速度越快,视频持续的时间也就越短,反之,曲线颠向下移动表示变慢,移动的高度越低,表示视频播放的速度越慢,视频持续的时间也就越长

7、步骤6中的曲线状态表示视频的播放速度是:快-慢-快-慢-快-慢-快-慢