系统之家装机大师 V1.5.5.1336 官方版
系统之家装机大师是专为小白用户打造的装机工具,操作简单,适合32位和64位的电脑安装使用,支持备份或还原文件,也能通过系统之家装机大师,制作U盘启动盘,智能检测当前配置信息,选择最佳的安装方式,无广告,请大家放心使用。


时间:2021-09-17 13:00:46
发布者:admin
来源:当客下载站
因为我们在使用电脑下载东西的时候系统默认的安装位置就在C盘,如果不自己选定安装位置的话,所有软件差不多都会安装在C盘中,所以C盘的空间就会越来越小,空间不足,遇到这种情况该怎么办呢?下面看看小编教大家的增加C盘空间的方法。
具体步骤:
首先,下载好diskgenius分区工具,下载好就运行。

接着,运行之后,鼠标右键“本地磁盘C”,点击“扩容分区”。

下一步,选择给C盘增加容量的分区,这里以E盘为例,再点“确定”。
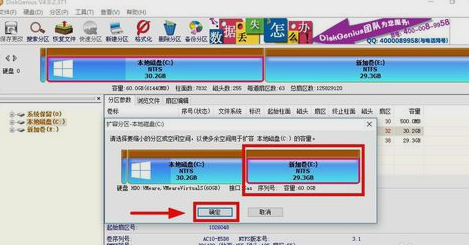
用鼠标拖动增加C盘的空间大小,调整好扩容的容量后,就点“开始”。

接着在弹出的窗口中点击“是”。

然后在执行操作界面点“重启Windows”,并点“确定”即可。

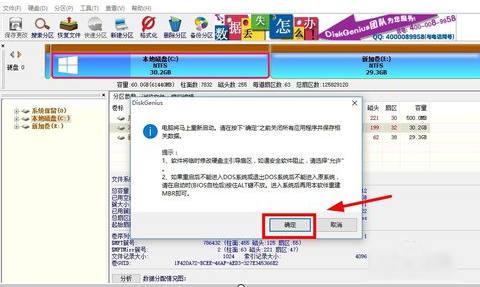
在操作完成后重启电脑就完成啦。
