Win11 KB5021255离线更新补丁 官方版
Win11 KB5021255离线更新补丁是微软今早刚发布的最新补丁,用户可以升级补丁至内部版本22621 963,此次更新不仅为用户解决了可能影响任务管理器的问题,而且针对DPAPI解密进行了一定的改进,接下来本站为大家提供补丁下载。


时间:2021-09-10 16:40:27
发布者:admin
来源:当客下载站
PS怎么更换证件照底色?相信许多小伙伴都有使用过证件照,而对于不同的场景通常需要使用不同底色的证件照,我们应该怎么自己操作更换证件照呢?下面小编就为大家讲解一下吧!
操作方法:
一、打开图片,复制一层,这里我们可以看到,证件照的背景为红色,我们本次要为其换成蓝底

二、用快速选择工具把人物选住,我这里用的是快速选择,把人物选出来的方法有很多,可以是钢笔工具,可以是磁性套索工具等,都是可以,你觉得哪个好用就用哪个

三、选中以后,我们这里要注意一下,因为通常把人物抠出来后会有白边的边缘出现,为了免去这个情况,我们这里点击选择-修改-收缩,我这里填的是2个像素


四、这时我们反选shift+Ctrl+I,点击填充,颜色选择蓝底RGB:67;142;219,点击确定

五、这时我们可以看到,照片已经换成蓝底了


六、但是有些头发的地方,处理不是太好,我们可以修正一下,这里我们可以用涂抹工具进行涂抹,进行一下局部的调整
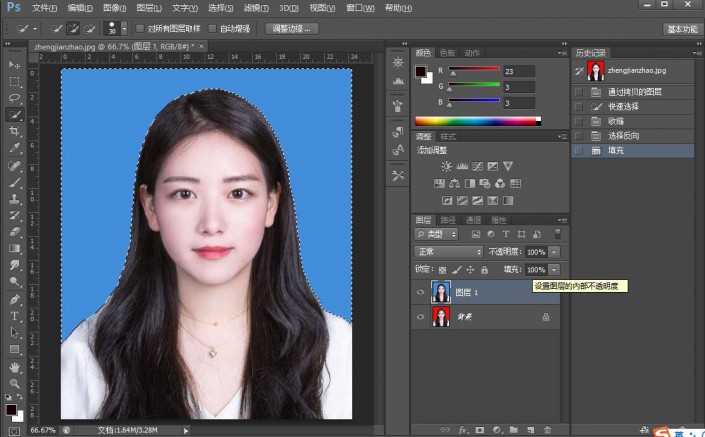

七、进行涂抹后可以看到整个就处理干净了,我们的换背景就完成了。
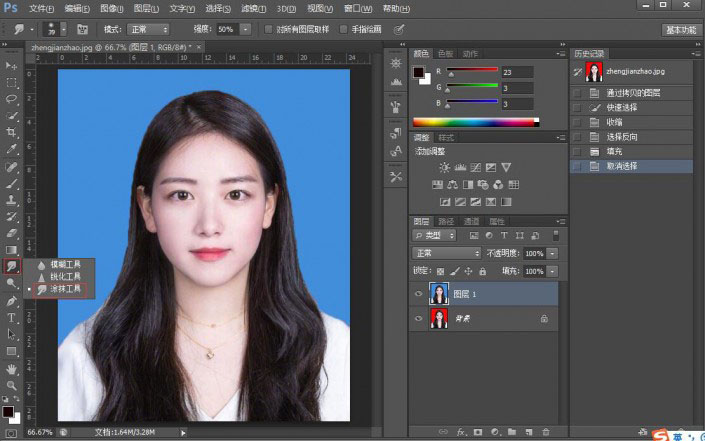

八、新建一个白色画布,尺寸为A4纸大小

九、再次新建一个黑色画布,尺寸为3.5*5.3cm二寸照片大小


十、把黑色画布(除了白色,其他任何颜色都可以)直接拖拽到白色画布上,拉个参考线,可以准确的确定大小,且不会有错
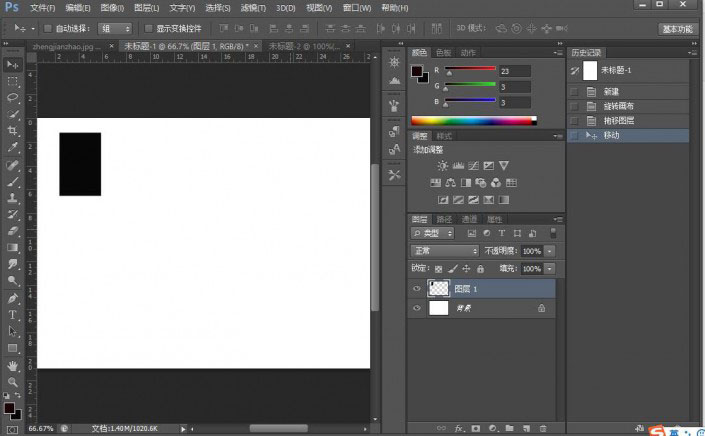

十一、这时可以直接把刚刚处理完成的蓝底照片拉进来,拖入黑色所在的那个位置,拉入以后,Ctrl+T调整大小,调整的时候按住shift,可以保持图片不会变形

十二、这时可以看到有多余的部分溢出参考线,这时我们用矩形工具框选,按住delete删除


十三、现在可以把黑色背景图层1取消掉

十四、按住Alt拖住蓝底照片向右或者下向移动进行拖动排版

十五、排版完成,注意,如果要进行打印,记得点击图像-模式-CMYK模式


整个教程就完成了,我这里换的是蓝底,同学们可以换成其他颜色的,方法都是一样的。