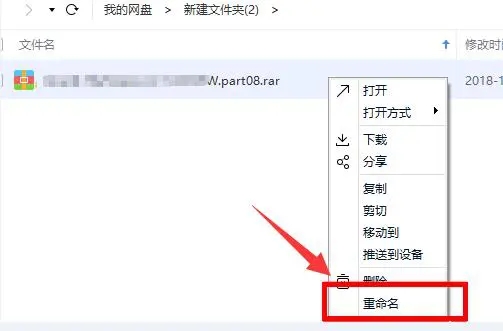迅雷电脑版官方下载V2.7.6
迅雷pc端软件是一款当下最热门的电脑下载工具,为pc用户们提供最快捷的下载,采用最新p2p多线程下载技术,让用户在下载大文件内容的时候能够获取更加快速的下载速度,为你打造出一个良好的下载环境


时间:2022-09-16 14:51:34
发布者:majing
来源:当客下载站
百度网盘一直提示网络异常怎么办?最近有用户询问这个问题,百度网盘是一款深受用户喜爱的云储存软件,可以用来备份图片、视频、文件等,很是实用,那么遇到提示网络异常怎么处理呢?针对这一问题,本篇带来了详细的解决方法,操作简单,一起看看吧。
百度网盘提示网络异常解决方法:
方法一
1、“win+R”打开电脑的运行指令,在文本搜索框中输入“control”,点击“确定”按钮。
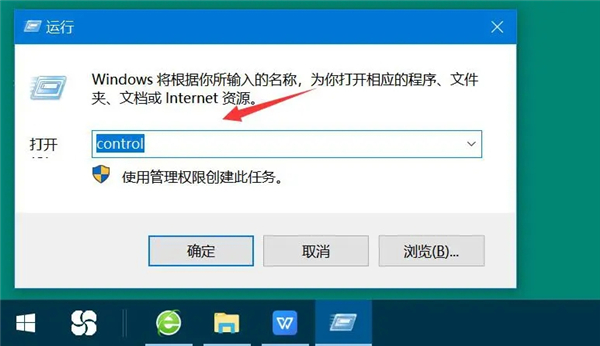
2、在控制面板中,点击“系统和安全”,并在其向导页中,再点击“允许应用通过Windows防火墙”。
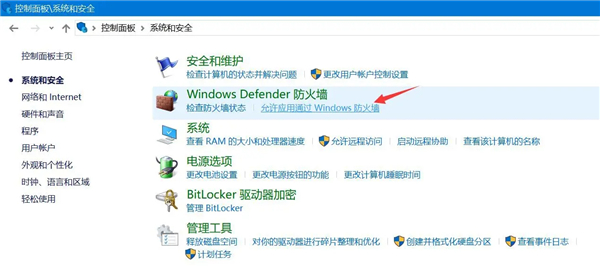
3、在允许的应用中,将百度网盘选项的两个复选框都勾选,并点击其下方的“确定”按钮。
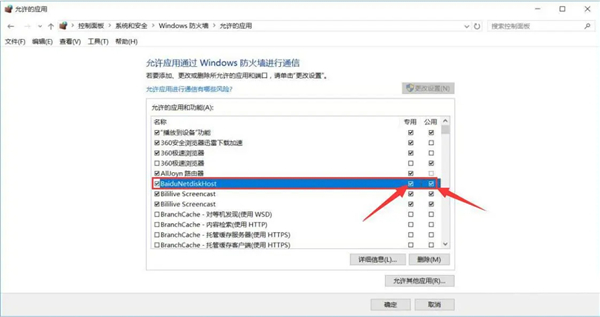
方法二
1、点击其主界面左侧栏中的“全部文件”,从文件列表中找到由于百度网盘网络异常导致无法正常下载的文件。
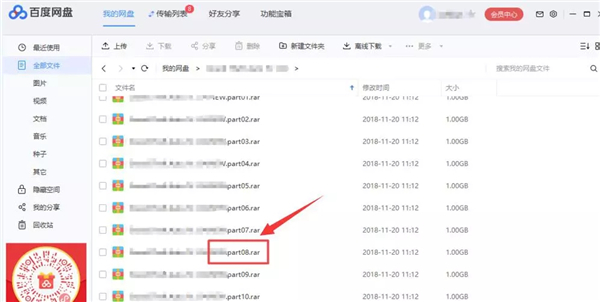
2、鼠标右键点击该文件,在弹出的菜单栏中,点击“移动到”。

3、点击“新建文件夹”来更改百度网盘文件下载输出的路径。

4、右键点击这个因为百度网盘网络异常无法下载的文件,对该文件进行重命名,再点击下载。