Win11 KB5021255离线更新补丁 官方版
Win11 KB5021255离线更新补丁是微软今早刚发布的最新补丁,用户可以升级补丁至内部版本22621 963,此次更新不仅为用户解决了可能影响任务管理器的问题,而且针对DPAPI解密进行了一定的改进,接下来本站为大家提供补丁下载。


时间:2021-09-08 13:59:35
发布者:admin
来源:当客下载站
在办公过程中,我们经常需要将自己的一些文件共享在局域网上,供其他同事下载查看等,实现资源共享。有使用win10系统的网友不清楚win10如何设置文件共享,今天小编就教下大家win10共享设置方法。
Win10共享设置方法:
步骤一:启用网络发现
1、打开桌面上的“文件资源管理器(此电脑)”。点击顶部-网络。
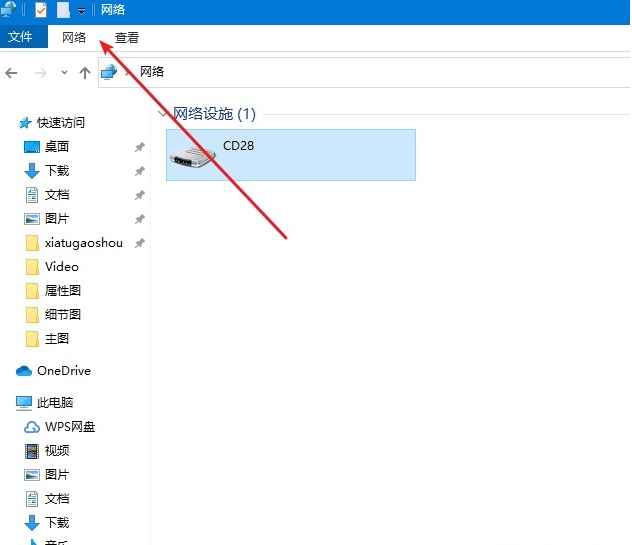
2、点击下面更改高级共享设置。
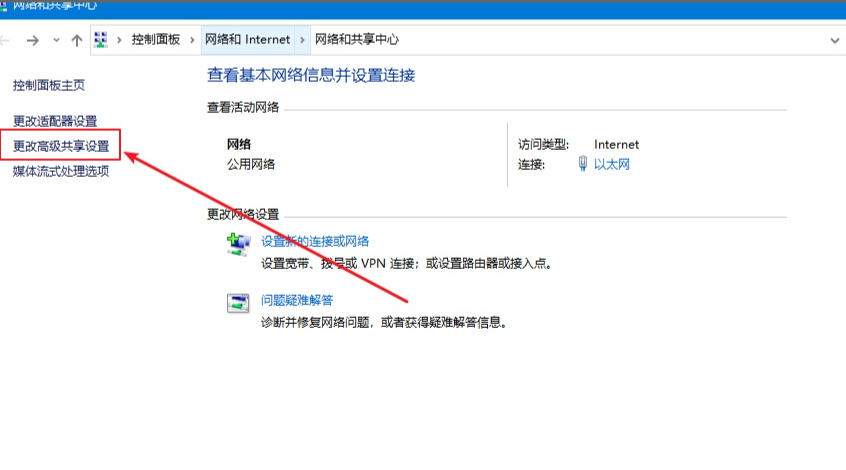
3、点击所有网络。

4、启用共享以便可以访问网络。

第二步:开启 guest访客模式
1、鼠标右击点击电脑,选择管理。
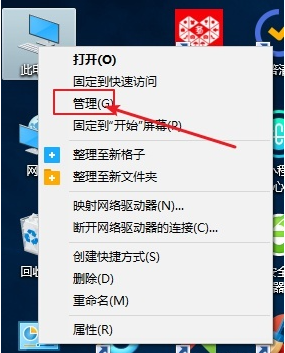
2、打开的计算机管理,依次展开系统工具-->本地用户和组-->用户。
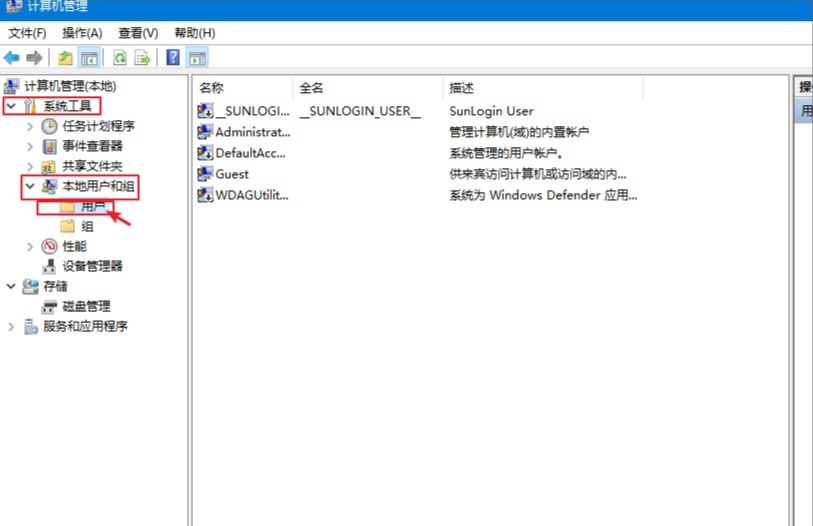
3、右侧可以看到全部用户,一般都有Guest账户,如果没有请添加一个,我们右击Guest点击属性,然后把“账户已禁用”去掉勾选,点击确定。同时您可以设置登陆密码。
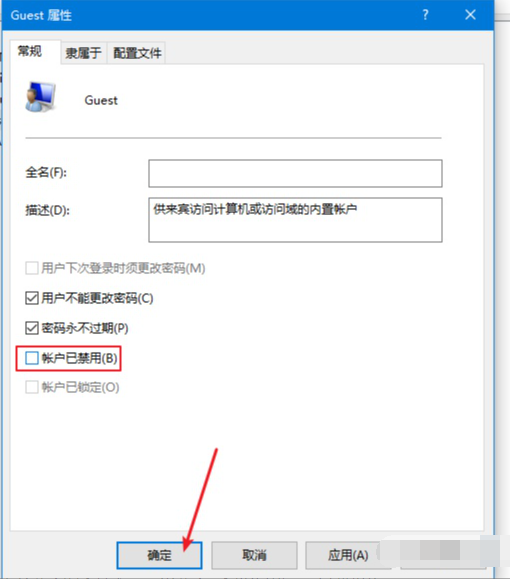
第三步:共享文件夹
1、鼠标右击需要共享的文件夹,点击共享-->特定用户,下图所示:

2、出现搜索框点击下拉图标,选择Everyone,然后点击添加,下图:

3、根据权限设置读取还是写入,然后点击共享就完成了。
