系统之家装机大师 V1.5.5.1336 官方版
系统之家装机大师是专为小白用户打造的装机工具,操作简单,适合32位和64位的电脑安装使用,支持备份或还原文件,也能通过系统之家装机大师,制作U盘启动盘,智能检测当前配置信息,选择最佳的安装方式,无广告,请大家放心使用。


时间:2021-08-16 13:26:56
发布者:admin
来源:当客下载站
我们使用电脑的时候几乎都离不开Word软件,在使用Word软件的时候其实也有一些小技巧能够帮助您提高工作效率,减少时间浪费,使用Word更顺手。小编整理了一个快速给Word文章分段的小技巧,希望对您有用,下面是例子的详细步骤。
案例1:
如下图所示,这样一篇凌乱的英文单词文档,阅读起来非常吃力。如果将其分段,即会清晰明了,更便于阅读。那么,如何进行快速分段呢?怎么操作?
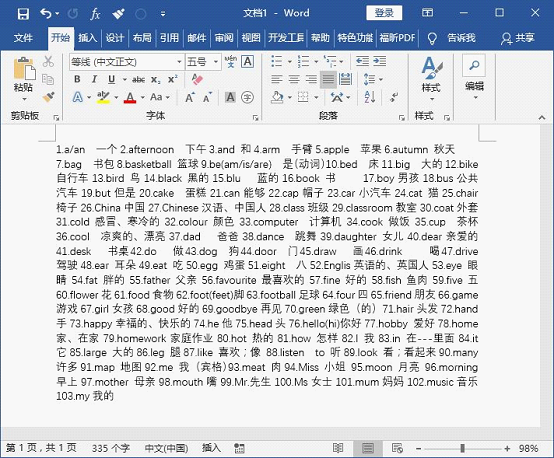
操作步骤:
1、按Ctrl+H键,打开“查找和替换”对话框。
2、在查找内容处输入“[0-9]{1,}。”(注意在英文输入法下输入),替换的内容为^p。
3、单击“更多(M)》》”展开搜索选项,勾选“使用通配符”复选框。
4、单击“全部替换”按钮。
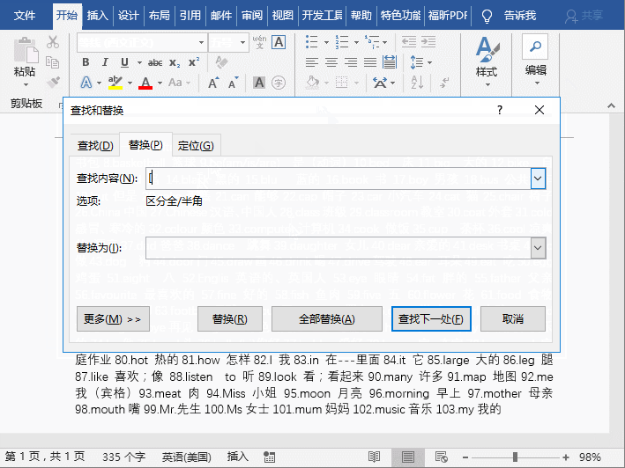
技巧提示:
[0-9]:是指匹配所有0~9的任意数字;
{1,}:是指前面的字符个数有1个以上,如:[0-9]{1,2}可以匹配1,12;[0-9]{1,3}则可以匹配1,12,123等。。.。。.
。 :是指编号后的间隔点符号。
^p:是指需要添加的段落标记,相当于按了回车符。
案例2:
上图中虽然对凌乱的英文单词进行了分段,但文本前的编号却被删除了,若想要保留编号,我们又该怎么操作呢?
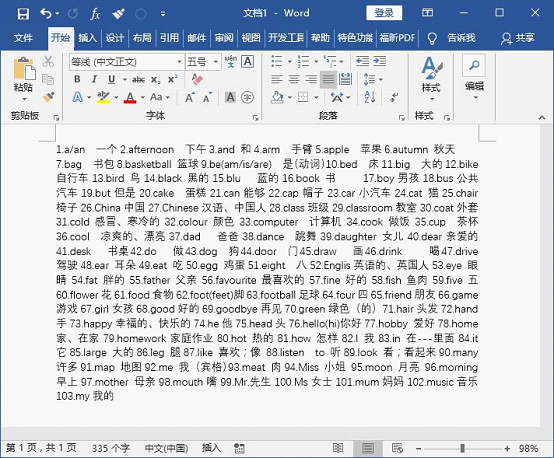
同理,操作步骤如下:
1、按Ctrl+H键,打开“查找和替换”对话框。
2、在查找内容处输入“([0-9]{1,2})。”(注意在英文输入法下输入),替换的内容为^p1.。
3、单击“更多(M)》》”展开搜索选项,勾选“使用通配符”复选框。
4、单击“全部替换”按钮。
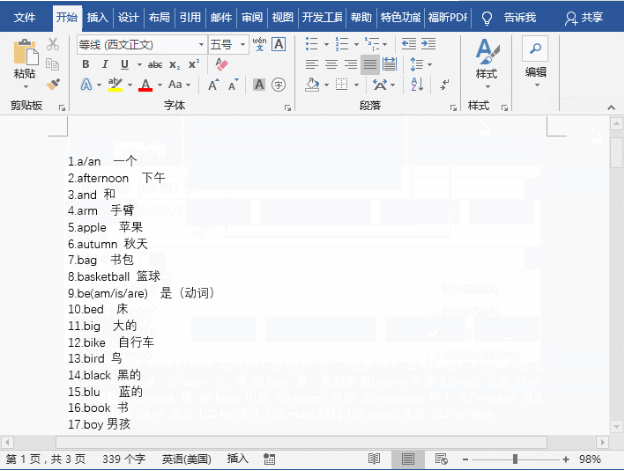
以上就是本篇文章的全部内容,你学会了吗?