Win11 KB5021255离线更新补丁 官方版
Win11 KB5021255离线更新补丁是微软今早刚发布的最新补丁,用户可以升级补丁至内部版本22621 963,此次更新不仅为用户解决了可能影响任务管理器的问题,而且针对DPAPI解密进行了一定的改进,接下来本站为大家提供补丁下载。


时间:2021-08-17 10:00:42
发布者:admin
来源:当客下载站
Win11系统硬盘怎么分区?这个问题是很多安装了Win11系统的用户都遇到的一个问题,因为Win11系统和Win10系统毕竟不一样,贸然按照Win10系统的分区方法给Win11分区肯定不合适的,所以一个合理的分区还是很重要的,如果不知道怎么分区就来看看教程吧。
具体步骤:
首先右击桌面“我的电脑”,选择“管理”。
硬盘分区
首先右击桌面“我的电脑”,选择“管理”。
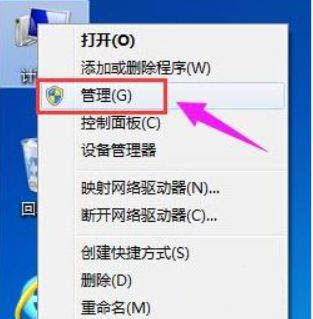
在弹出的窗口中,选择“磁盘管理”。
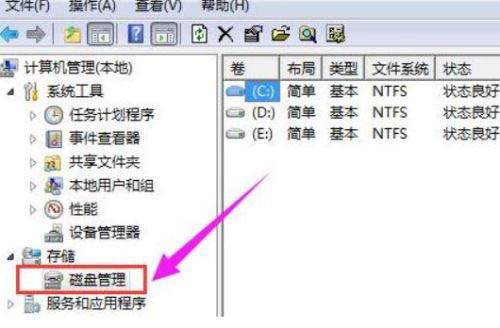
在窗口右下角可以看到磁盘,选择要分区的磁盘并右击。
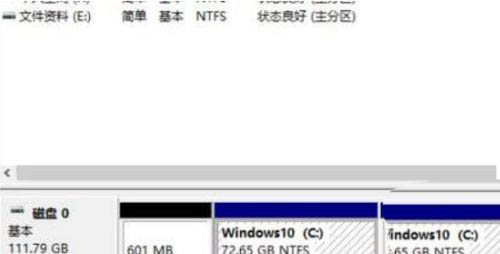
选择“压缩卷”选项。
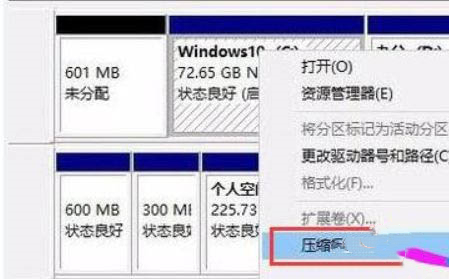
此时能够得出压缩空间的数值,输入需要的压缩空间,点击压缩。
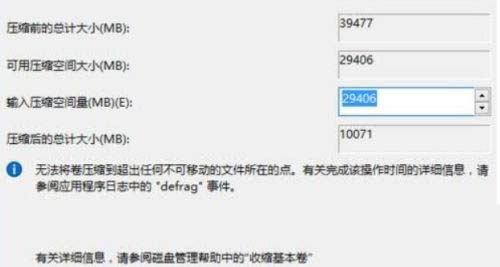
压缩完成后会看到一个未分配的分区,右击选择“新建简单卷”。
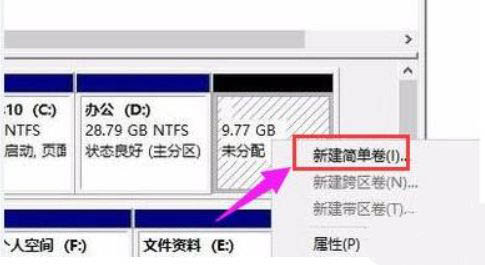
之后不断点击下一步进行安装。

新建的简单卷磁盘格式选择“NTFS”即可。
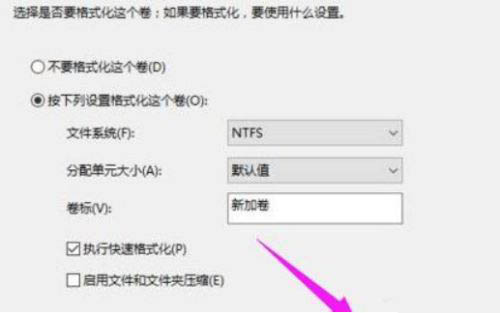
最后就可以看到新建的分区了。
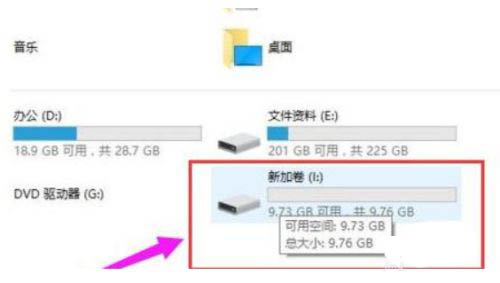
我这里可以给个建议:
1、磁盘大小在128 GB:系统分区50GB,其余空间创建一个软件分区用于存放软件和数据。
2、磁盘大小在256 GB:系统分区50GB,软件分区100GB,其余空间用于创建数据分区。
3、磁盘大小在512GB:系统分区100GB,软件分区100GB,其余空间用于创建数据分区。
4、磁盘大小在1TB:系统分区100GB,软件分区500GB,其余空间用于创建数据分区。
5、磁盘大小在2TB: 系统分区100GB,软件分区500GB,其余空间用于创建数据分区。
相关推荐:Win系统中文版下载|Win11系统安装步骤