Win11 KB5021255离线更新补丁 官方版
Win11 KB5021255离线更新补丁是微软今早刚发布的最新补丁,用户可以升级补丁至内部版本22621 963,此次更新不仅为用户解决了可能影响任务管理器的问题,而且针对DPAPI解密进行了一定的改进,接下来本站为大家提供补丁下载。


时间:2021-08-16 09:10:02
发布者:admin
来源:当客下载站
许多小伙伴为了预防自己的电脑在使用的过程中,由于各种操作导致系统崩溃,经常会为自己的电脑进行备份,但是有许多小伙伴不知道应该怎么进行系统备份,今天小编就为大家带来了ghost备份系统的教程,一起看看吧!
操作方法:
1、首先下载安装好图中的ghost工具。打开ghost工具,我们依次点击“Local”、“Partition”、“To Image”选项。

2、选择第一个硬盘,点击“OK”按钮,进行下一步操作。

3、备份系统就选系统所在的分区,如下图所示选择C盘,点击“OK”按钮。

4、点击倒三角按钮选择备份文件存储的位置,我们选择D盘,备份文件名为“win7_backup”,点击“Save”按钮。

5、弹出对话框显示“Compress image file”,选择压缩比例,NO是指不压缩,FAST指基本压缩,HIGH指高压缩。一般都会选FAST,这里操作选择不压缩。

6、弹出对话框显示“Proceed with partition image creation”,这里指是否进行分区镜像创建?点击“Yes”按钮。

7、系统开始备份,Percent complete是指备份任务进度的百分比,Time remaining是指预计还需要多少时间完成备份。
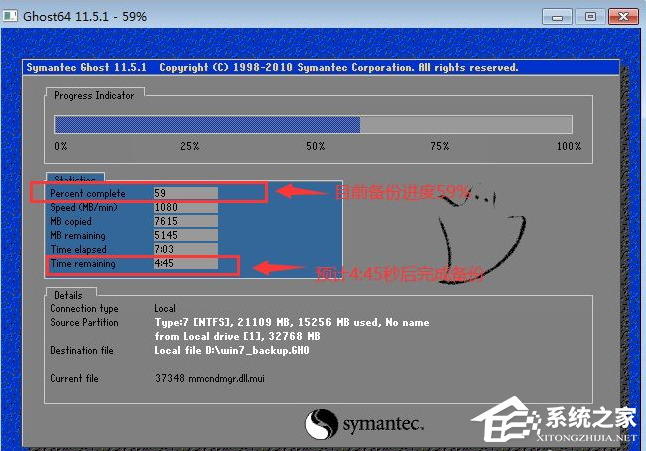
8、备份完成,在D盘可以看到我们的备份文件win7_backup.GHO。


以上便是使用ghost备份系统的详细操作,有需要的小伙伴可以参照教程操作即可。