Win11 KB5021255离线更新补丁 官方版
Win11 KB5021255离线更新补丁是微软今早刚发布的最新补丁,用户可以升级补丁至内部版本22621 963,此次更新不仅为用户解决了可能影响任务管理器的问题,而且针对DPAPI解密进行了一定的改进,接下来本站为大家提供补丁下载。


时间:2021-08-16 09:09:58
发布者:admin
来源:当客下载站
Win10电脑怎么建立多个桌面?如果用户在使用电脑的过程中经常会打开非常多的应用程序,而单个电脑桌面就会显得排版非常的乱,那么为了更好的学习工作,其实我们可以使用Win10的多桌面功能,下面就和小编一起看看吧!
操作方法:
首先在Windows10桌面,右键点击任务栏的空白位置,在弹出菜单中点击“显示任务视图按钮”一项,选中该项。
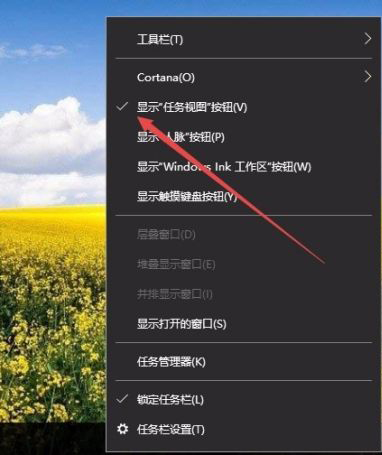
这样在Windows10任务栏左侧就有一个“任务视图”按钮了。
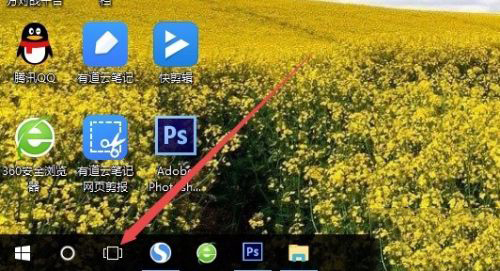
用鼠标点一下任务视图按钮,就可以方便的打开多桌面界面了,在这里可以选择使用不同的桌面。
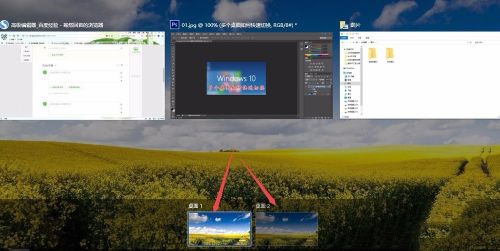
如果桌面不够用了,可以再建立一个桌面,只需要在多桌面界面点击右下角的“新建桌面”按钮就可以了。
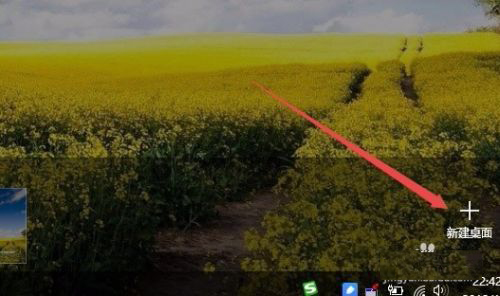
当然了, 如果桌面用不到了,也可以关闭该桌面,关闭多桌面就与关闭文件夹一样方便,只需要点击一下右上角的关闭按钮就可以了。
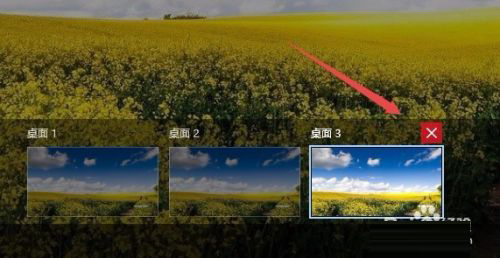
如果感觉用鼠标操作太麻烦,也可以使用Win+Tab键来进行方便的切换多桌面,这样操作起来更方便。